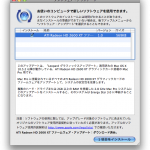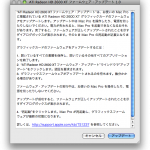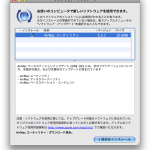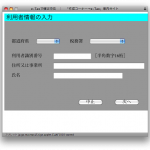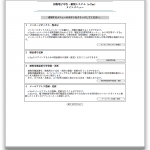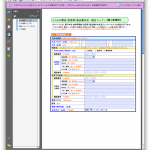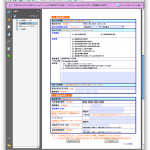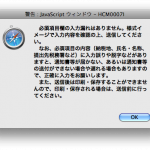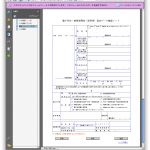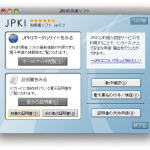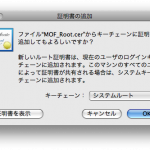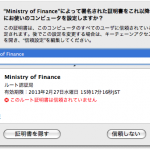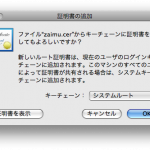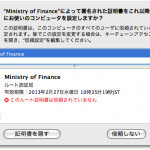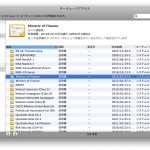デジタルカメラ RAW 互換性アップデート 2.0が、ソフトウェア・アップデート経由で来てたのでアップデートしました。
TACKEY&TSUBASA Premium Live DVD
タッキー&翼のDVD買いました! もちろん今回も全種類。オフショットA・B・C全部揃えたいじゃないですか・・・。まだオフショットAしか見てないけど、ヤバイです。ファンの皆様、きっと全種類揃えたくなること間違いなし(笑)
・TACKEY&TSUBASA Premium Live DVD~5th Anniversary Special Package~(限定生産盤A)
・TACKEY&TSUBASA Premium Live DVD~5th Anniversary Special Package~(限定生産盤B)
・TACKEY&TSUBASA Premium Live DVD~5th Anniversary Special Package~(通常盤)
アップデートが続々と!
3/18(火)にSafari 3.1が、3/19(水)にSecurity Update 2008-002が、3/20(木)本日にTime Machine および AirMac アップデートが、ソフトウェア・アップデート経由で来てたのでアップデートしました。Safari 3.1になって、さらにサクサクと快適に動作してますね。JavaScriptでうまく動作しなかったHPも問題なく見れるようになってたりします。
Apple以外では、下記がアップデートしてました。
- QuakeInfoDash 3.4.4
- Audio Hijack Pro 2.8.1
- SaPoRi 1.0.2
ATI Radeon HD 2600 XT ファームウェア・アップデート
ATI Radeon HD 2600 XT ファームウェア・アップデートが3/11(火)に、AirMac ユーティリティが3/13(木)にソフトウェア・アップデート経由できたので、更新しました。
ところが、ATI Radeon HD 2600 XT ファームウェア・アップデートが何度もソフトウェア・アップデートに現れ、おかしいなぁと思っていたのでした。仕方がないので、上記WEBサイトよりアップデータを直接ダウンロードしてインストールしてみると、2つ目の画像にあるようなインストールを促す画面が現れて、スムーズにファームウェアを書き換えることが出来ました。後で気付いたのですが、アプリケーションフォルダ内のユーティリティフォルダに「ATI Radeon HD 2600 XT ファームウェア・アップデート」というアプリケーションがインストールされてたんですね。システムプロファイラで確認すると、 ROM リビジョンが113-B1480A-236から113-B1480A-252へ、EFI ドライバのバージョンが01.00.236から01.00.252へとなっていました。
Apple以外では、下記がアップデートしてました。
- iSquint 1.5.2
- Currency Converter 0.9
- Office 2004 for Mac 11.4.1 更新プログラム:Office 2008 for Mac ファミリー&アカデミックはまだ買ってない・・・。
- Hardware Monitor 4.5:結局だいぶ前に買っちゃいました。
- Temperature Monitor 4.5:引き続き普段はこちらを利用。
e-Taxで確定申告しよう!〜申告書作成編〜
準備編、ルート証明書編、電子証明書編、開始届出書編、初期登録編がすめば、今度はMac OS X 10.5.2 Leopard環境で確定申告書のデータを作成して送信しましょう!
今までに、確定申告を紙の用紙で、もしくはWEBの「確定申告書等作成コーナー」で作成したことがある人なら、例年通り簡単にデータの作成ができると思います。作成方法は説明するまでもないと思うので、省略させていただきますというか、公式サイトの解説を見た方が手っ取り早いと思います。
「確定申告書等作成コーナーからe-Taxへ直接送信する方法」をよく読んでおけば、送信も問題なく行えます。送信完了後に即時通知が表示されますが、その次の画面でe-Tax(受付結果(受信通知)の確認について)へ直接ログインできるので、必ずチェックしておきましょう。「メッセージボックス一覧表示」に「所得税申告」というメールが届いているので詳細表示させます。「提出先」「利用者識別番号」「氏名又は名称」「受付番号」「受付日時」「年分」「種目」「第3期分の税額(納める税金・還付される税金)」「還付申告について」が表示されました。めでたく還付される税金欄に「△5,000円」と表示されていてうれしくなりました。還付申告についての欄には、「還付申告の処理は、提出が必要な添付書類が税務署に到着してからとなります。別途提出が必要な場合は、添付書類に送付書を添えて早めに提出願います。」と書かれてますが、私の場合は別途添付する書類は省略できるので、これにてe-Taxで確定申告終了となりました。あとは、念のためこのメールにある項目「受信データ(XML)」「電子申請等証明書の交付請求」「送信された申請等データの内容」をそれぞれクリックして保存しました。
オンラインでらくらくとは、お世辞にも言えなかったですが、大きくつまずくこともなく、ルート証明書のインストールから作成・送信まで約2時間半で終えることが出来ました。この2時間半が早いほうなのか遅いほうなのか、わかりませんが、来年からは下準備がいらないので、作成してさくっと送信できる予定です(笑)。今年は3/17(月)の夜23時59分59秒まで受け付けてますので、今からでもe-Taxは間に合いますよ!
e-Taxで確定申告しよう!〜初期登録編〜
準備編、ルート証明書編、電子証明書編、開始届出書編に続き、今度はMac OS X 10.5.2 Leopard環境で初期登録を行いましょう。
「作成コーナー→e-Tax」案内サイトの「step2 登録しよう!」にアクセスし、2つ目の項目にある初期登録のリンクをクリックすると、利用者情報の入力をする画面が開きます。
「都道府県」と「税務署」はポップアップメニューから選択し、「利用者識別番号」「住所」「氏名」を入力して次へをクリックします。即時通知の画面に切り替わり、「電子証明書を受信しました。受信したデータは現在審査中です。後ほど、メッセージボックス一覧表示で審査結果を確認してください。(以下略)」という文章とともに「受付時間」「利用者識別番号」「受付番号」「エラー情報」が記載されているので、保存ボタンを押すとXMLファイルとして保存されます。念のためスクリーンショットでも保存しておきます。なお、XMLファイルはSafariで表示させることが出来ます。
初期登録が審査にパスして完了したかどうかチェックします。「受付結果(受信通知)の確認について」にアクセスし、ピンクの「受付システムへログイン」をクリックします。認証画面が表示されるので、「利用者識別番号」と「暗証番号」を入れて実行します。国税電子申告・納税システム(e-Tax)のメインメニューが開きます。1番の「メッセージボックス一覧表示」にメールが2通届いていると思います。「電子申告・納税等開始(変更等)届出(個人)」「電子証明書の登録」の2通となります。「電子証明書の登録」というメールのを詳細表示させ、「受信データ(XML)」のダウンロードボタンを押すとXMLファイルとして保存できます。
e-Taxで確定申告しよう!〜開始届出書編〜
準備編、ルート証明書編、電子証明書編に続き、今度はMac OS X 10.5.2 Leopard環境で開始届出書の提出を行い、利用者識別番号を取得しましょう。
e-Taxを利用するときは、事前に開始届出書を納税地を所轄する税務署に提出して、利用者識別番号を取得する必要があります。「e-Taxの開始(変更等)届出書作成・提出コーナー」にアクセスします。開始届出書の作成にはAdobe Readerが必要なので、「Adobe Reader 8の最新版 8.1.2」をインストールしておきましょう。インストールする前に、AdobePDFViewer.plugin(/Library/Internet Plug-Ins/AdobePDFViewer.plugin)が存在する場合は削除してからインストールすることをおすすめします(そうしないと、Safari内でPDFファイルがプレビュー経由で表示されてしまい、開始届出書が作成できないため)。インストールできたら、「e-Taxの開始(変更等)届出書作成・提出コーナー」利用環境の確認にある黄色い「満たしている(ルート証明書のインストールへ)」に進みます。ルート証明書のインストールについて書かれたページに移りますが、黄色い「既にインストール済みの方」をクリックして進みます。届出区分の選択について書かれたページに移るので、黄色い「開始届出(初めての方)」に進みます。「個人の方」「法人の方」「税理士の方」「税理士法人の方」と区分を選ぶ画面になるので、「個人の方」をクリックして進めます。【個人新規用】のPDFが表示されます。入力画面(1/3)と入力画面(2/3)を埋めていきます。ここで注意したいのは、入力画面(2/3)の「暗証番号等入力」の一番下にある「納税要確認番号」です。これは任意の数字6桁を決めて入力するので、忘れないようにしましょう。ここまでフォームを埋めることが出来たら、「入力チェック」をクリックします。エラーがなければ様式イメージ(3/3)で、自動的に転記された内容を最終確認し、印刷や保存をします。PDFファイルのまま保存できるので、便利ですね。どのような入力フォームかは、スクリーンショットを参考にして下さい。
PDFの印刷や保存を終えたら、送信をクリックします。送信後に即時通知(開始届出書)が表示されます。利用者識別番号の取得や税務署への問い合わせる際に、この受付番号が必要になるので、印刷や保存をしておきます。なぜか保存ボタンがうまく動作しなかったので、印刷ボタンを押し、印刷の設定をするダイアログの左下にあるPDFボタンから「PDF として保存…」を選んで無事PDFファイルとして保存できました。「次へ」をクリックすると、利用者識別番号の照会を行います。受付番号と暗証番号(開始届出書のPDFに記入した数字6桁)を入力しログインします。「電子申告・納税等に係る利用者識別番号等の通知」が表示され、「利用者識別番号(数字16桁)」と「暗証番号(半角英数小文字8桁以上)」が記載されているので、印刷ボタンよりPDFファイルとして保存しておきます。
e-Taxで確定申告しよう!〜電子証明書編〜
準備編、ルート証明書編に続き、今度はMac OS X 10.5.2 Leopard環境でICカードリーダライタのドライバをインストールし、電子証明書を利用できるように設定しましょう。
私はNTTコミュニケーションズ 接触型ICカードリーダー・ライター e-Tax Win&Mac対応 SCR3310-NTTComというICカードリーダライタを購入したので、それを前提に書いていきます。カードリーダに同梱のCD-ROMが古いといけないので、NTTコミュニケーションズ公式の「ICカードリーダライタ ユーザ サポート」より、最新版のMac OS X 10.4用ドライバを入手します。「ScrDriver.dmg」をダブルクリックし、「はじめにお読みください(インストールマニュアル).pdf」の手順通りにドライバソフトをインストールします。
公的個人認証サービス利用者クライアントソフトをCD-ROM(住基カードに電子証明書を入れてもらったときに手渡されるもの)もしくは公的個人認証サービス ポータルサイトの「利用者クライアントソフトのダウンロード」から「JPKI02-02.dmg」を入手し、ダブルクリックします。JPKIという白いアイコンのボリュームがマウントされるので、その中にある見慣れた箱のアイコンの「JPKIInstall.pkg」をダブルクリックしてインストールします。インストールが完了すると、「BCAの自己署名証明書の登録」を促すダイアログ「発行者が次である証明書からJavaキーストアに証明書を追加してもよろしいですか?(以下略)」が出ますが、Mac OS X 10.4 Tiger以降は登録不要(すでに登録済みのため)ということなので、もちろん10.5.2 Leopardでも登録不要なので、ダイアログはキャンセルします。キーチェーンアクセスを起動し、システムルートの一覧に「Prefectural Association For JPKI」というのがあり、これがブリッジ認証局(BCA)の自己署名証明書になります(指紋のSHA1にて確認)。
では、早速ICカードリーダライタをMacにつなぎ、電子証明書の入った住基カードを差し込みます。住基カードがリーダに認識されると、ランプが緑点灯から緑点滅となります。公的個人認証サービスフォルダ(/Applications/Utilities/JPKI.localized/)にある「JPKI利用者ソフト」をダブルクリックして起動します。
「動作確認」をクリックし、実行させるとずらずらと表示され確認が終了します。通常は問題がないでしょうから、どの項目もOKになってると思うので、「閉じる」をクリックしてメニューに戻ります。続いて「自分の証明書」を見てみましょう。証明書を見ようとクリックすると、公的個人認証サービスのパスワード(4〜16桁の英数字、アルファベットは大文字)が求められるので、入力してOKします。読み込み中は青い丸いカーソルがくるくる回ります。「公的個人認証サービス 利用者の電子証明書」が表示され、「基本情報」と「詳細情報」を見ることが出来ます。同様に、メニューで「知事の証明書」を選べば、「認証局の証明書」を見ることが出来ます。
e-Taxで確定申告しよう!〜ルート証明書編〜
準備編に続き、今度はMac OS X 10.5.2 Leopard環境にルート証明書をインストールしましょう。
e-Tax公式サイトの「Macintosh(マッキントッシュ)をご利用の方も「確定申告書等作成コーナー」からe-Taxへ直接送信できます」で解説されているように、Macにルート証明書というのをインストールします。「KeyImport.dmg」をダウンロードしてダブルクリックすると、3つのファイルが入っています。財務省認証局ルート証明書の「MOF_Root.cer」をダブルクリックすると、「証明書の追加」というダイアログが出てきます。キーチェーンのポップアップメニューから「システムルート」を選び、OKをクリックして進めます。この証明書を信頼するかどうか聞いてくるので、「常に信頼」を選びます。同様に、財務省運用支援認証局ルート証明書の「zaimu.cer」もシステムルートを選んで追加し、常に信頼させます。
キーチェンアクセス(/Applications/Utilities/Keychain Access.app)がすでに起動しているので、左上のキーチェーンから「システムルート」を選択し、右のリスト一覧に登録した証明書「Ministry of Finance」が2つあるのが確認できると思います(プラスのアイコンが付加されています)。
これらの証明書が本当に国税庁で配布しているもの(財務省認証局および財務省運用支援認証局のもの)であるかをチェックします。それぞれの証明書をダブルクリックして情報を表示させ、一番下にある「指紋」の「SHA1」が、「財務省認証局について」に記載されているフィンガープリントと一致すればOKです。
e-Taxで確定申告しよう!〜準備編〜
ここ数年、e-Taxは気になる存在だったけど、Macでは利用できないのであきらめてました。ところが、今年からMac OS 10.4 Tigerが対応になってるじゃありませんか! Tigerにできて、10.5 Leopardで出来ないはずないよね〜と思いつつ、ここ1ヶ月くらいもやもや思ってました。今年も確定申告しなくていいと思っていたのに、よくよく見直してみると諸事情により確定申告しておいた方が後々のためによさそうだとわかり、あわてて確定申告することにしました。それじゃぁ、ダメ元でMac OS X 10.5.2環境でe-Taxにトライしちゃおうというわけです。今年か来年のうちに本人の電子署名及び電子証明書を付して所得税の確定申告をe-Taxで行うと、「電子証明書等特別控除」という最高5,000円の所得税の税額控除を受けることができるので、e-Tax始めるなら早いほうがいいかもしれません。e-Taxのメリットは、なんといっても、医療費の領収書や源泉徴収票等の添付書類を提出しなくていいことかなと思います。ちゃんと3年間は手元に保存しておかないとダメですけどね。
では、まず自分であらかじめ準備しなくてはいけないものについて書いておきます。
- 住基カード(電子証明書が入った住民基本台帳カード)
- ICカードリーダライタ(公的個人認証サービス対応のもの)
お住まいの市町村によっていろいろ違うかと思いますが、横浜市の場合は区役所の戸籍課登録係にて住基カードの発行(500円)、電子証明書の発行(500円)を行います。私は午後のすいている時間帯に行ったためか、住基カードの発行申し込みから電子証明書を入れてもらうまで、20分もかかりませんでした。混雑してると、1時間くらいかかったりするらしいです。住基カードには4桁の数字、電子証明書のパスワードは4〜16桁の英数字(アルファベットは大文字)を設定するので忘れないように気をつけましょう! 利用者クライアントソフトのCD-ROMも手渡されますが、このソフトはWEBからもダウンロードできます。
ICカードリーダライタは、Mac対応のは数が少ないので、購入時に気をつけて下さい。NTTコミュニケーションズとアテナスマートカードソリューションズの製品がMac対応ですが、市場ではNTTコミュニケーションズのものが広く出回っていると思います。住基カードのICチップがカード表面上に見える接触・非接触のコンビタイプならカードリーダも接触型でも共用型のどちらでも大丈夫です。ICチップがカード表面上に見えない非接触型の住基カードだと、接触型カードリーダは使えませんので共用型を買いましょう。横浜市はコンビ型住基カードなので、どちらのタイプのカードリーダでも使えますが、値段の安い接触型のNTTコミュニケーションズ 接触型ICカードリーダー・ライター e-Tax Win&Mac対応 SCR3310-NTTCom購入しました。共用型がよければNTTコミュニケーションズ 接触共用型ICカードリーダー・ライター e-Tax Win&Mac対応 NTT-ME SCR331DI-NTTComになります。