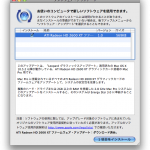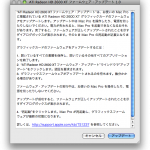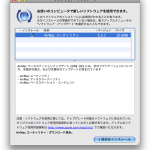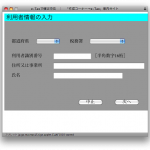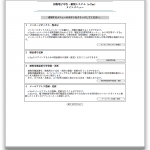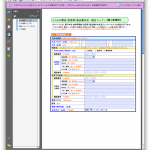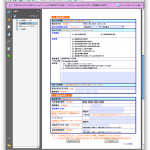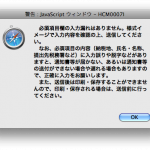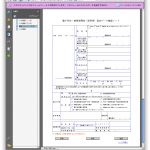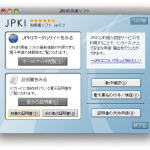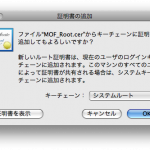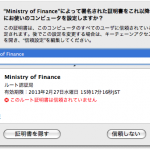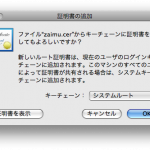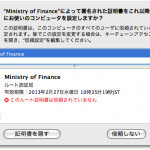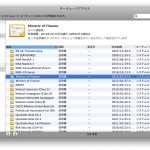準備編、ルート証明書編に続き、今度はMac OS X 10.5.2 Leopard環境でICカードリーダライタのドライバをインストールし、電子証明書を利用できるように設定しましょう。
私はNTTコミュニケーションズ 接触型ICカードリーダー・ライター e-Tax Win&Mac対応 SCR3310-NTTComというICカードリーダライタを購入したので、それを前提に書いていきます。カードリーダに同梱のCD-ROMが古いといけないので、NTTコミュニケーションズ公式の「ICカードリーダライタ ユーザ サポート」より、最新版のMac OS X 10.4用ドライバを入手します。「ScrDriver.dmg」をダブルクリックし、「はじめにお読みください(インストールマニュアル).pdf」の手順通りにドライバソフトをインストールします。
公的個人認証サービス利用者クライアントソフトをCD-ROM(住基カードに電子証明書を入れてもらったときに手渡されるもの)もしくは公的個人認証サービス ポータルサイトの「利用者クライアントソフトのダウンロード」から「JPKI02-02.dmg」を入手し、ダブルクリックします。JPKIという白いアイコンのボリュームがマウントされるので、その中にある見慣れた箱のアイコンの「JPKIInstall.pkg」をダブルクリックしてインストールします。インストールが完了すると、「BCAの自己署名証明書の登録」を促すダイアログ「発行者が次である証明書からJavaキーストアに証明書を追加してもよろしいですか?(以下略)」が出ますが、Mac OS X 10.4 Tiger以降は登録不要(すでに登録済みのため)ということなので、もちろん10.5.2 Leopardでも登録不要なので、ダイアログはキャンセルします。キーチェーンアクセスを起動し、システムルートの一覧に「Prefectural Association For JPKI」というのがあり、これがブリッジ認証局(BCA)の自己署名証明書になります(指紋のSHA1にて確認)。
では、早速ICカードリーダライタをMacにつなぎ、電子証明書の入った住基カードを差し込みます。住基カードがリーダに認識されると、ランプが緑点灯から緑点滅となります。公的個人認証サービスフォルダ(/Applications/Utilities/JPKI.localized/)にある「JPKI利用者ソフト」をダブルクリックして起動します。
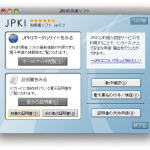
「動作確認」をクリックし、実行させるとずらずらと表示され確認が終了します。通常は問題がないでしょうから、どの項目もOKになってると思うので、「閉じる」をクリックしてメニューに戻ります。続いて「自分の証明書」を見てみましょう。証明書を見ようとクリックすると、公的個人認証サービスのパスワード(4〜16桁の英数字、アルファベットは大文字)が求められるので、入力してOKします。読み込み中は青い丸いカーソルがくるくる回ります。「公的個人認証サービス 利用者の電子証明書」が表示され、「基本情報」と「詳細情報」を見ることが出来ます。同様に、メニューで「知事の証明書」を選べば、「認証局の証明書」を見ることが出来ます。