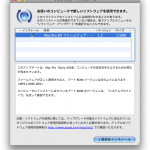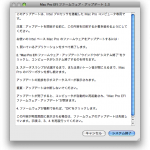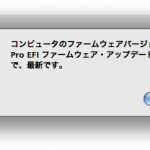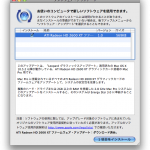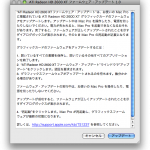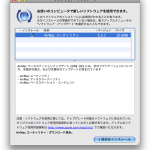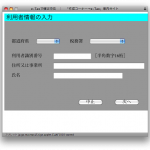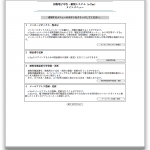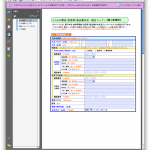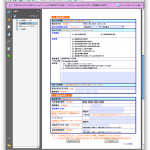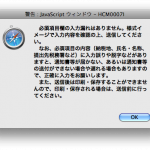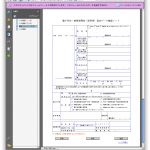昨日、ソフトウェア・アップデート経由で、Mac Pro EFI ファームウェア・アップデート 1.3をインストールしました。先日のATI Radeon HD 2600 XT ファームウェア・アップデートと同じく、ユーティリティフォルダに「Mac Pro EFI ファームウェア・アップデート」というアプリがインストールされたので、これをダブルクリックして進めることで、ファームウェアを書き換えることが出来ます。ダイアログのシステム終了ボタンを押すと、画面が上から下に向かってダークになり、電源マークのアイコンとエラーのメッセージが・・・。ドッキリしましたが、よく考えたらまだ実際にファームウェアを書き込む前の段階でのエラーなので、ここは冷静に落ち着いて、電源ボタン長押しで強制シャットダウン。電源がOFFになってるをの確認し、念のため10秒ほど時間をおいてから、電源ON! 普通にLeopardは立ち上がり、再度Mac Pro EFI ファームウェア・アップデートというアプリをクリックして、ファームウェアの書き換えに挑戦。問題なくシステム終了したので、電源ボタンを長押しし続け、起動音に続いて変なビープ音が鳴ったので、そのビープ音が消えてから電源ボタンから手を離しました。グレーの画面になりアップルマークが表示され、その下にファームウェアの書き換えを示すプログレスバーが現れました。バーが一番右端に到達すると、勝手に再起動すること2回。無事いつものデスクトップ画面と対面することが出来、ファームの書き換えが完了したダイアログも表示されました。念のため、ユーティリティフォルダにあるシステムプロファイラで「ハードウェア」をクリックし、 ブート ROM のバージョンがMP31.006C.B02からMP31.006C.B05へとなったことからも書き換え完了を確認することが出来ました。
なにやら、このようにファームウェアの書き換えに失敗したような場合は、「Firmware Restoration CD 1.5」というのを別のMacで作成し、対処すればいいらしいですね。IntelベースのMacを初期状態に戻すことができるそうです。
Apple以外では、下記がアップデートしてました。
- SaPoRi 1.0.3
- Carbon Copy Cloner 3.1
- Jedit X Rev.2.007b
- Firefox 2.0.0.13 日本語版
- 空模様 1.4.3.1
- Default Folder X 4.0.3
それから、新しもの好きとしては、TOAST 9 TITANIUMのバージョンアップ版を購入しました詳細はこちらでご確認下さい。従来からのユーザーならメールにてバージョンアップ版が9,975円でダウンロード購入できる案内が届いてると思いますが私はもっと格安でゲットしました、それもHD Plugin付きで・・・。普通に公式ロキシオサイトの日本語ページから、国を選ぶポップアップメニューで「United States」を選び、STOREメニューからUpgradeを選択します。Mac製品のToast 8をクリックし、アップグレード画面が表示されるので、$59.99なのを確認し、「BUY DOWNLOAD」をクリック。ショッピングカートが表示されるので、Coupon Codeに「ROXIO15」とおまじないを入れて、Re-Calculateすると、-$9.00のディスカウントですよ! というわけで、50.99ドルで購入できます。英語で購入が不安なら、このショッピングカートの画面でCountryをJapanにしてみると・・・。これで日本語でお得に購入できますね!(2008.3.29現在)この先いつまでこのキャンペーンが使えるかわからないので、円高の今のうちにおまじないを使って新規購入もしくはアップグレードしちゃいましょう! もちろんダウンロードしたToastはきちんと日本語表示された正規品です(マルチランゲージのアプリなので)。