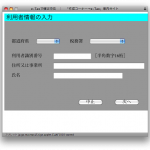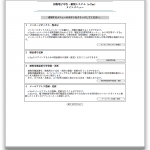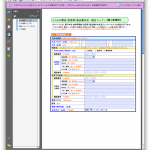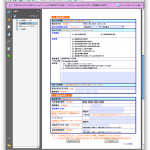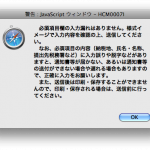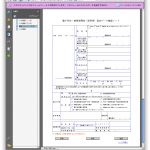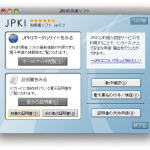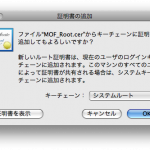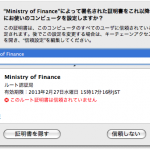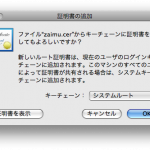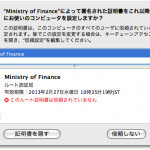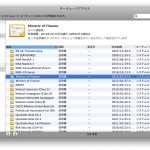準備編、ルート証明書編、電子証明書編、開始届出書編、初期登録編がすめば、今度はMac OS X 10.5.2 Leopard環境で確定申告書のデータを作成して送信しましょう!
今までに、確定申告を紙の用紙で、もしくはWEBの「確定申告書等作成コーナー」で作成したことがある人なら、例年通り簡単にデータの作成ができると思います。作成方法は説明するまでもないと思うので、省略させていただきますというか、公式サイトの解説を見た方が手っ取り早いと思います。
「確定申告書等作成コーナーからe-Taxへ直接送信する方法」をよく読んでおけば、送信も問題なく行えます。送信完了後に即時通知が表示されますが、その次の画面でe-Tax(受付結果(受信通知)の確認について)へ直接ログインできるので、必ずチェックしておきましょう。「メッセージボックス一覧表示」に「所得税申告」というメールが届いているので詳細表示させます。「提出先」「利用者識別番号」「氏名又は名称」「受付番号」「受付日時」「年分」「種目」「第3期分の税額(納める税金・還付される税金)」「還付申告について」が表示されました。めでたく還付される税金欄に「△5,000円」と表示されていてうれしくなりました。還付申告についての欄には、「還付申告の処理は、提出が必要な添付書類が税務署に到着してからとなります。別途提出が必要な場合は、添付書類に送付書を添えて早めに提出願います。」と書かれてますが、私の場合は別途添付する書類は省略できるので、これにてe-Taxで確定申告終了となりました。あとは、念のためこのメールにある項目「受信データ(XML)」「電子申請等証明書の交付請求」「送信された申請等データの内容」をそれぞれクリックして保存しました。
オンラインでらくらくとは、お世辞にも言えなかったですが、大きくつまずくこともなく、ルート証明書のインストールから作成・送信まで約2時間半で終えることが出来ました。この2時間半が早いほうなのか遅いほうなのか、わかりませんが、来年からは下準備がいらないので、作成してさくっと送信できる予定です(笑)。今年は3/17(月)の夜23時59分59秒まで受け付けてますので、今からでもe-Taxは間に合いますよ!