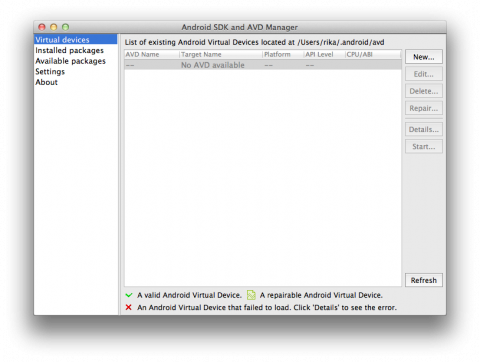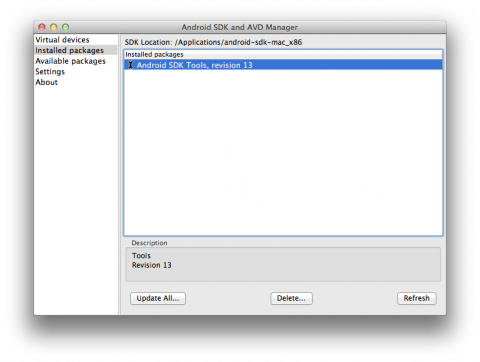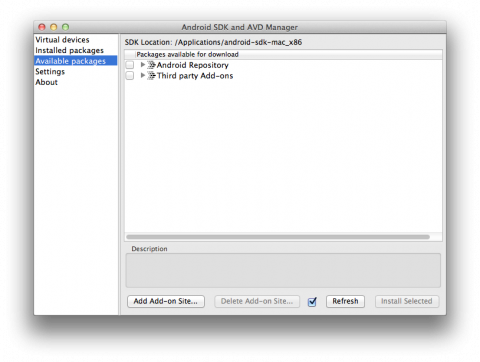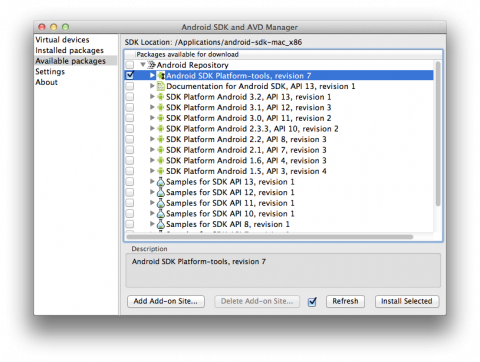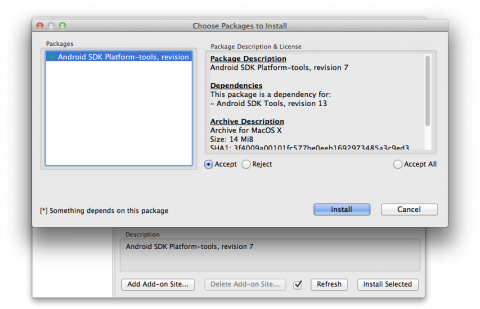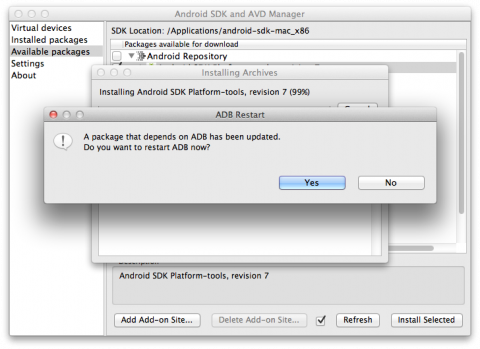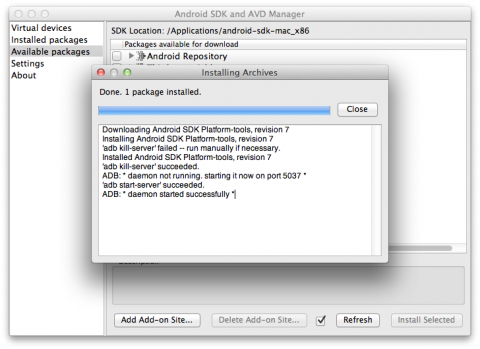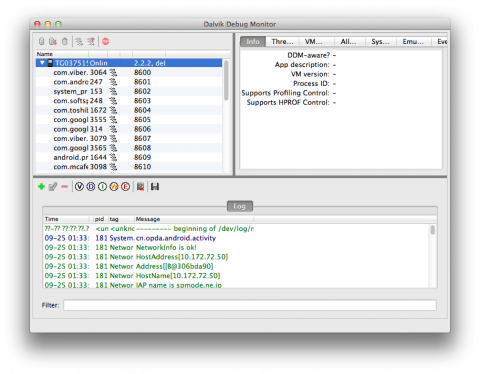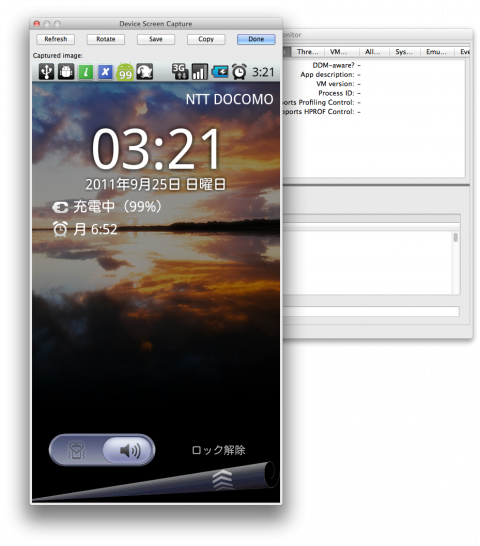T-01Cのスクリーンショットを撮るためだけに、Android SDKという開発環境を入れてます。前回はRevision 12だったのですが、いつの間にかRevision 13がリリースされていたので、アップデートしようかと思ったのですが、サンプルファイル(これがすごいファイルサイズになっている)とかも前回インストールしてしまっていたので、きれいさっぱり入れ直すことにしました。「android-sdk-mac_x86」フォルダをそっくりそのままゴミ箱に入れて削除すれば完了です(笑)。
今回は、スクリーンをキャプチャするためだけに、必要最低限のファイルだけインストールすることにしました。アプリの開発とかしない一般ユーザーにはこれで十分です。これなら、ダウンロードする時間も短く、あっという間にインストールが完了します!(Revision 12で全部入れたときは40分くらいかかりましたので)
まずは、最新版のAndroid SDK Revision 13のファイルをAndroid SDK | Android Developersからダウンロードします。Mac OS X (intel)用の「android-sdk_r13-mac_x86.zip」になります。ダブルクリックして解凍し、「android-sdk-mac_x86」フォルダをアプリケーションフォルダに入れました(お好みの任意のフォルダでも構いません)。
T-01C本体側での設定を行います。MENUボタンを押して、「設定」→「アプリケーション」→「開発」→「USBデバッグ」にチェックを入れます。PC接続用USBケーブルでMacとT-01Cを接続します。
/Applications/android-sdk-mac_x86/tools/android ←このandroidファイルをダブルクリックすると、ターミナルが立ち上がり、Android SDK and AVD Managerが起動します。
左端のInstalled packagesをクリックすると、すでにAndroid SDK Tools, revision 13がインストール済なのがわかります。
続いて、左端のAvailable packagesをクリックすると、2つの項目が現れます。
2つの項目の上のAndroid Repositoryの三角マークをクリックすると、リストの読み込みが始まり、ずらずらっと表示されるので、その一番上のAndroid SDK Platform-tools, revision 7にチェックを入れて、一番右下のInstall Selectedボタンをクリックします。
インストールの確認画面が出てくるので、Acceptのラジオボタンをチェックして、下のInstallボタンをクリックします。
インストールの最後に、ADBをリスタートするように促されるので、Yesをクリックします。
インストールが完了した画面になるので、Closeボタンを押して、その後AndroidメニューからAndroid SDK and AVD Mangerを終了させます。
/Applications/android-sdk-mac_x86/tools/ddms ←このddmsファイルをダブルクリックすると、ターミナルの新規画面が立ち上がり、Dalvik Debug Monitorが起動します。
このように、端末の情報が表示されないときは、ActionsメニューからReset ADBを選んだり、再度PC接続用USBケーブルを抜き差ししたり、T-01CのUSBデバッグ設定のチェックをON・OFFしたりしてみて下さい。
端末の情報が表示されたら、端末のアイコンがある行(先頭行)をクリックして選択し、DeviceメニューからScreen Captureを選びます。Refreshボタンを押して、スクリーンの画面が表示されたら、あとはSaveボタンを押せばOKです。ファイルの保存先は、DDMSメニューの環境設定から、Miscという項目で好きな場所を指定できます。保存されたファイルはPNGファイルです。Copyボタンを押すと、クリップボード内にTIFFファイルとしてコピーされます。