Android SDK Revision 16をMacにインストールし、T-01Cのスクリーンショットは素直に撮れるのですが、F-05Dのスクリーンショットは撮れません。それじゃ意味がないので、一旦、Windowsでは必要とされるADB用USBドライバをダウンロードし、Readme.txtを読んでみました。→F-05Dのスクリーンショットが素直に撮れるようになりました!(2012.10.10)
「■F-05DとADB接続を行うにあたっての事前準備」って何だ? 「.android」という隠しフォルダの中に、「adb_usb.ini」というファイルを作って、「0x04C5」と書き込めばよいらしい。
幸い、 FTPソフトのTransmitを利用しているので、隠しフォルダは簡単に表示できるし、ファイルを作成したり書き込んだりできるのでした! Transmitを起動し、表示メニューから「不可視項目を表示」を選んでやります。これで、ピリオドで始まるフォルダやファイルも表示されるようになります。自分のホームを表示させ、「.android」フォルダをダブルクリックで開きます。ここに「adb_usb.ini」ファイルを作るのですが、パーミッションとか考えるのは面倒だったので、「androidwin.cfg」を選択して複製します(ファイルメニューもしくはアクションボタンから可能)。複製したファイルの名前を「adb_usb.ini」に書き換えます(ファイルをクリックすれば、簡単に変更可能)。そのファイルをTransmitで編集します(ファイルメニューもしくはアクションボタンから可能)。ファイルの中身を全部消して、「0x04C5」とだけ書き込んで保存ます(「」はもちろん書いちゃダメですよ!)。
ターミナルでのコマンド操作に慣れている方は、こんな面倒なことしなくてよいみたいです(笑)。下記の一行を打つだけとか・・・。
echo “0x04c5” >> ~/.android/adb_usb.ini
詳しくは、カイ士伝さんのコマンドプロンプトやターミナルを使わずにWindows/MacでAndroidのキャプチャを取る方法(F-05D版)を参考にして下さいね。
F-05D本体側での設定を忘れずに行います。MENUボタンを押して、「設定」→「アプリケーション」→「開発」→「USBデバッグ」にチェックを入れます。PC接続用USBケーブルでMacとF-05Dを接続します。
/Applications/android-sdk-macosx/tools/ddms ←このddmsファイルをダブルクリックすると、ターミナルの新規画面が立ち上がり、Dalvik Debug Monitorが起動します。
端末の情報が表示されたら、端末のアイコンがある行(先頭行)をクリックして選択し、DeviceメニューからScreen Captureを選びます。Refreshボタンを押して、スクリーンの画面が表示されたら、あとはSaveボタンを押せばOKです。ファイルの保存先は、DDMSメニューの環境設定から、Miscという項目で好きな場所を指定できます。保存されたファイルはPNGファイルです。Copyボタンを押すと、クリップボード内にTIFFファイルとしてコピーされます。
保存したスクリーンショットはこちら。

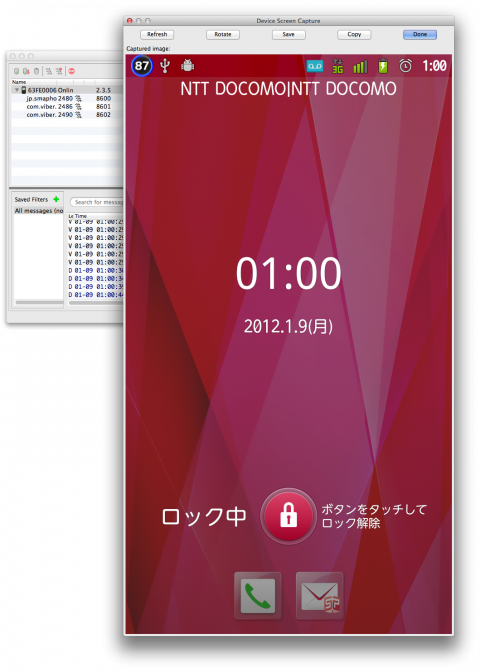
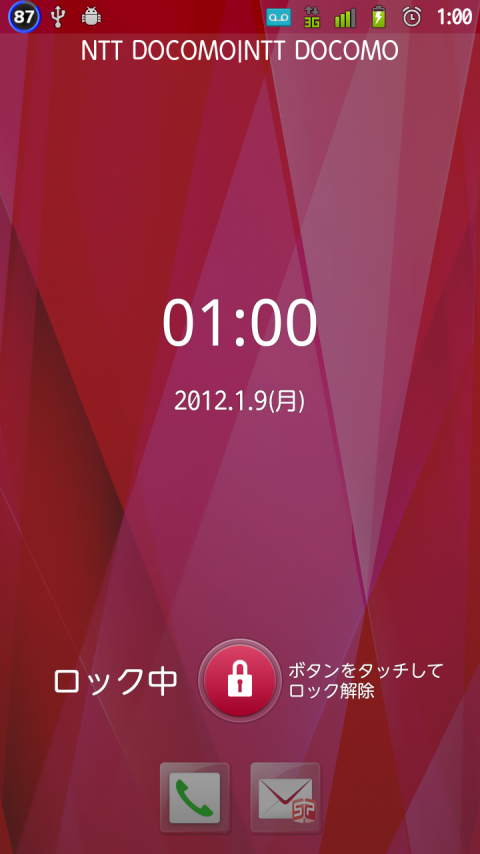
“F-05Dのスクリーンショットを撮る” への3件の返信