本日の夜6時前にe-Taxからメールが届き、ログインして還付金処理情報確認を見てみました。処理状況欄が「還付金の支払手続を下記の日程にて行います。」となって、還付予定金額、支払手続日が記載されていました。申告書を提出して16日間で振り込まれるので、予定の3週間より早いですね!
e-Taxの還付金処理情報確認に変化が!
Mac OS X 10.6.6でe-Tax提出完了!
先日からe-Taxで提出できるよう、確定申告書等作成コーナーでデータを作成して保存しておきました。確定申告に必要な最後の書類が届いたので、あらかじめ入力したデータを用いて「作成再開」させ、データを再度念入りに確認して、いざMac OS X 10.6.6でe-Taxで提出にトライ!
Snow Leopard環境では、Safariの情報を見る画面で「32ビットモードで開く」にチェックを入れておかないと、電子申告できないので気をつけて下さい!(データの作成だけであれば、チェックしなくても問題なく作成できます)。Adobe Reader X 10.0.0でもまったく問題ありませんでした。
まぁ、今年はMacでもスムーズに送信できちゃいましたよ! あまりにもあっさり完了しちゃって、ちょっともの足りないくらい(笑)。
作成・提出が終わったら、【e-Tax】国税電子申告・納税システム(イータックス)サイトを必要に応じてアクセルすると、一目でどこに必要な情報があるかわかって便利かと思います。
メッセージボックスの確認で、所得税確定申告の受付が完了というメッセージが届いていました。とりあえず、電子申請等証明書の交付請求を行い(無料)、電子申請等証明書データシートが表示されるので、Safariのプリント機能からPDFで保存し、電子申請等証明書のデータファイルもダウンロードしました。
予定では約3週間後に還付金が指定の銀行口座に振り込まれるはずなので、振り込まれ次第ブログで報告したいと思います。
今年はMac OS X 10.6.5でe-Taxできそう!
昨日より、e-Taxのサイトが一気に更新されました。それに伴い、平成22年分 確定申告特集サイトもきっちり更新されています。今年は、Snow Leopardでもちゃんと申告できそうです!
- Mac OS X 10.6(現在10.6.5)
- Safari 5(現在5.0.3)
- Adobe Reader 8 もしくは 9(たぶんこれは最新のAdobe Reader X 10.0でも大丈夫でしょう)
- Java for Mac OS X 10.6 Update 3(昨年の10/21にソフトウェア・アップデート済み)
そういえば、昨年の11月に、税務署の個人課税第1部門から茶封筒が届きまして、おまけに担当者と思われる方のお名前がフルネームで記載されていて、何事かとビックリして開封しました。すると、中味は「国税電子申告・納税システム(e-Tax)をご利用している皆様へ」という両面印刷のお手紙が1枚入っていました。内容は、平成22年分の確定申告期限までに電子証明書の有効期間(発行日から3年間)が満了する方への、電子証明書の更新手続きのお知らせでした。
私の場合、電子証明書は平成20年3/5発行なので、今年の3/4まで有効です。だから3/4までにe-Taxで提出すればいいというわけで、平成20・21・22・23年と4年間使えます。そうなんです、電子証明書の有効期間は丸3年間ですが、電子証明書を確定申告期間中の2月終わり頃〜3月初旬くらいの間に発行すれば、4年連続電子証明書が使える計算になります。。これを狙って、3月初旬に発行したわけじゃないんですけど、偶然1年お得に使えることに気づいてしまいまして(笑)。
まだ、確定申告に必要な書類は全部揃ってはいませんが、すでに手元にあるデータを使って、計算したら、かなりの額が還付される計算になって、今からワクワクしています。確定申告書等作成コーナーは、入力したところまでのデータを保存し、途中から作成を再開させたりと、かなり便利です。
確定申告書等作成コーナーは、e-Taxで提出しなくても、家のプリンタで印刷して書面提出する方法も出来ますので、ぜひおすすめです! 自分で電卓たたいて計算しなくていいので、私には大助かりです。
それから、今年はかなりてこ入れされたのか、いろいろ進化していると思いました。昨年までのデータファイル(例:h21syotoku.data)が手元にある人は、それを最大限データを引っ張ってくることが出来ます。例えば、上場株式等に係る譲渡損失と配当所得との損益通算及び繰越控除とかで毎年確定申告している人だったら、平成19〜21年分のデータは再入力しなくてもいいとか。書面提出の場合なら、添付書類を貼る台紙も印刷できるようになったとか。
今年からe-TaxをMacで行おうと考えていらっしゃるなら、住基カードと電子証明書、そしてICカードリーダを用意しておきましょう。MacでもWinでも使えるNTTコミュニケーションズ製がおすすめです。住基カードのICチップが見えるなら、接触型がNTTコミュニケーションズ 接触型ICカードリーダー・ライター e-Tax Win&Mac対応 SCR3310-NTTComがお得。非接触タイプがいいならNTTコミュニケーションズ 非接触型ICカードリーダー・ライター e-Tax Win&Mac対応 NTT-ME SCR331CL-NTTComとかNTTコミュニケーションズ 接触共用型ICカードリーダー・ライター e-Tax Win&Mac対応 NTT-ME SCR331DI-NTTComかな。ドライバもNTTコミュニケーションズのICカードリーダライタユーザサポート(ドライバソフトのダウンロード)から最新版をとってきてインストールしておきましょう。
今年もe-TaxをMacで提出したかった
今年はSnow Leopard 10.6.2でe-Taxしようと意気込んでたのですが、挫折してしまいました。TigerとLeopardはOKだけれども、Snow Leopardはダメだそうです。
出来ないとはわかっていても、この目で納得しないと気が済まないので、いつものようにトライしてみることにしました。
まずは下準備を・・・ということで、e-Taxをご利用になる場合の準備等を参考にして、NTTコミュニケーションズ 接触型ICカードリーダー・ライター e-Tax Win&Mac対応 SCR3310-NTTComのドライバを最新のものにするため、こちらより最新版を入手してインストールします。古いバージョンをアンインストールし、最新のは手動でコピーする方法でインストールしました。上記で配布されている、インストールマニュアルと注意事項のPDFを見るとわかると思います。
ルート証明書も、キーチェーンアクセスより「読み込む」というのを選択するとうまく取り込めると思います。目的のキーチェーンは「システム」を選択します。OSCAroot.derを読み込むと、下記のような信頼するかどうかというダイアログが出るので、「常に信頼」をクリックします。
続いて、公的個人認証サービスの利用者クライアントソフトをインストールします。昨年のとバージョン変わっていませんでした。
あとは、確定申告書作成コーナーでデータを入力していき、いざ提出というときにきちんと認証されず利用できませんでした・・・。
こればかりはわかりきっていたことだし、仕方ないので、VMware Fusion 3上のXP SP3で1からe-Taxを提出できる環境にセットアップしてやり、あらかじめ保存していた「h21syotoku.data」を読み込ませて、さくっと送信してやりました。
来年こそは、Macだけでe-Taxをさくっと完結させたいなぁと思っています。万が一、Macで送信できなくてもそこであきらめず、VMware Fusion 3とWindows 7で送信する形になるのかも・・・とちょっと弱気だったりもします。
というわけで、実は2/1(月)未明に送信し、ちょっとした間違いに気づいたので、2/1(月)の夜に訂正したのをそのまま送信。3/15(月)までなら、何度でも訂正して送信可能だったりするのも、e-Taxのいいとろこかも。最後の送信が有効になります。そして、めでたくきっかり3週間後の2/22(月)に還付金が振り込まれました!
確定申告は紙提出でも電子納税できます
確定申告は済みましたか? 今年は3/16(月)までなので、まだ終わっていない人は早めに済ませてしまいましょう!
e-Taxを利用して電子申告する(住基カード・電子証明書・ICカードリーダー使うパターン)ではなく、確定申告書作成コーナーを利用してプリントアウトし、紙で郵送提出した方も多いのではないかと思います。同僚がプリントアウトして郵送提出したのですが、インターネットバンキングを利用して電子納税することができたので、簡単に書いておきます。
e-Taxサイトで左端にある「開始届出」をクリックして、利用者識別番号と暗証番号を取得し、納税用確認番号を登録しておきます。あとは「Macでe-Taxを利用して電子納税にチャレンジ!」を参考にインターネットバンキング・モバイルバンキング・ATMのいずれかで税金を納めるのみです。
電子納税には住基カードやICカードリーダーがなくても出来るって、知ってましたか? もちろんMacでも出来ますよ!
Macでe-Taxするときはパスワードに注意!
みなさん、無事Macを使ってe-Taxで確定申告書を提出できましたか? なにやら、初期登録や直接e-Taxで電子申告をする際、パスワード等でつまずく方が多いようなので、注意点を書いておきますね。
- 利用者識別番号とセットで入力する「暗証番号」:半角英数小文字8桁以上
- 電子証明書の「パスワード」=公的個人認証サービスの「パスワード」:4〜16桁の英数大文字
ICカードを利用する(=電子証明書を利用する)時に出てくる下記のダイアログの時に電子証明書のパスワードを入力します。
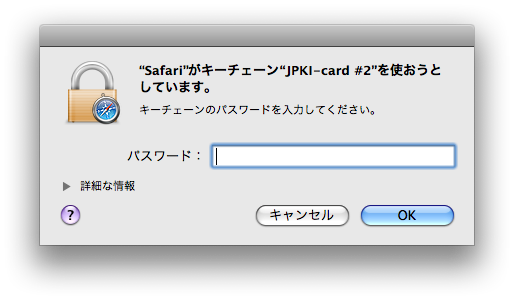
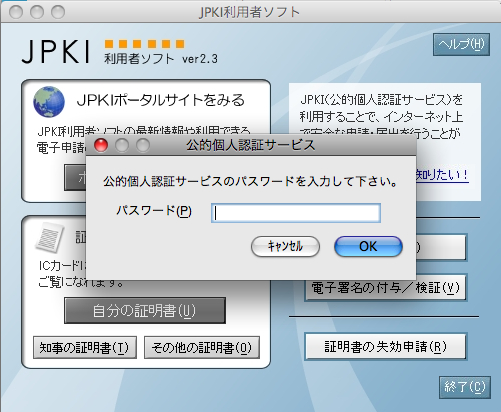
「“Safari”がキーチェーン“JPKI-card #2”を使おうとしています。」というダイアログを見ると、ついついMacの管理者権限のパスワードを入れたくなってしまいますが、引っかかってはいけません! JPKIという文字を見たら、電子証明書のパスワードだと思ってください。電子証明書のパスワードは5回連続間違えると、パスワードロックがかかってしまい、区役所に出向いてパスワードロックを解除してもらわないといけませんので、くれぐれもご注意を!
ちなみに、「“Mail”がキーチェーン“JPKI-card #2”を使おうとしています。」「“Google Notifier”がキーチェーン“JPKI-card #2”を使おうとしています。」と、MailやGmail用のGoogle NotifierでもSafariの時と同じようなダイアログが出てきたりしますが、ここはすかさずキャンセル押して構いません。
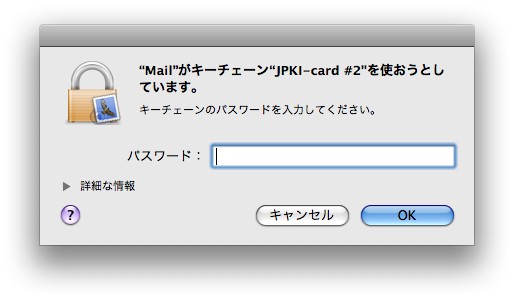
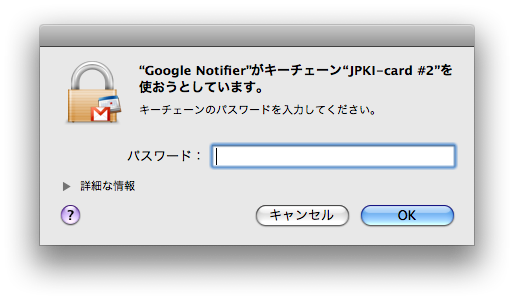
Macでe-Taxを利用して電子納税にチャレンジ!
親の確定申告は医療費還付のためだったので、あらためて納税する必要はなくて、あっさり完了してしまいもの足りませんでした(1/31申告で、2/16に還付金が振り込まれました)。しかし、私自身は今年は少額ながら納税する必要があるので、昨日e-Taxで確定申告を終えました。納税をする場合、3つのパターンがあることがこちらにて書かれています。現金納付や振替納税じゃ、ちょっとありきたりすぎて面白くありません。やっぱりここは、e-Tax(国税電子申告・納税システム)を利用して電子納税にチャレンジしてみました。
電子納税には登録方式と入力方式の2つがあり、どちらの方式でもインターネットバンキング・モバイルバンキング・ATMを利用してお金を振り込みます。登録方式だと、e-Taxソフト等が必要なので、Mac OS Xの環境だけでは不可能です(ただし、VMware Fusion 2等でWindows環境があれば利用可能です)。Macだけでお手軽に電子納税するなら入力方式を選ぶことになります。
入力方式では、あらかじめ5つのデータを用意しておく必要があります。
- 収納機関番号:00200(国税庁の番号です)
- 納付番号:利用者識別番号(ハイフンなしで16桁、もしくはハイフン入れて20桁の数字)
- 確認番号:納税用確認番号(開始届出の際にあらかじめ自分で決めておいた6桁の数字)
- 納付区分:納付目的コード(申告所得税の平成20年確定申告分なら0204420)
- 金額:申告等により納付すべき金額
3つめの納税用確認番号の6桁を忘れてしまったり、納税用カナ氏名・名称の登録・更新は、受付システムへログインにて行えます。
私は、三菱東京UFJのインターネットバンキングを利用して電子納税したのですが、払込先は税務署名になり、払込内容が「申告所得20確定」と表示されていました。ネットバンキングをログアウトした後、受付システムへログインし、メッセージボックスの一覧を確認したところ、納付完了通知が届いてました。納付完了通知には、「次の国税については、e-Taxにより納付が完了いたしました。」という本文と、下記の項目が表になって記載されていました。
- 利用者識別番号:ハイフンなしの16桁の数字
- 氏名(名称):半角カタカナ、姓と名の間に半角スペースあり。
- 納付年月日:2009/02/20
- 払込機関:税務署名
- 納付目的コード:0204420
- 税目:申告所得税
- 申告区分:確定申告
- 課税期間(自):平成20年
- 合計金額:3桁区切りの円表示(例:12,300円)
ちなみに、国税を電子納税できる金融機関は、ペイジーの公式サイトに書かれている利用可能金融機関にて確認できるので、先に確認しておきましょう!
※追記(2009.3.3)
いくつかの各金融機関のペイジー収納(税金・各種料金払込)解説ページをピックアップしておきます。
- みずほ銀行:http://www.mizuhobank.co.jp/useful/payeasy/zeikin_ryokin/
- 三菱東京UFJ銀行:http://direct.bk.mufg.jp/shop/payeasy/index.html
- 三井住友銀行:http://www.smbc.co.jp/kojin/pay-easy/index.html
- りそな銀行:http://www.resona-gr.co.jp/resonabank/kojin/service/tsukau/kessai_nozei/payeasy_shunou/index.html
- ゆうちょ銀行:http://www.jp-bank.japanpost.jp/kojin/tukau/sokin/payeasy/kj_tk_sk_pz_index.html
- 横浜銀行:http://www.boy.co.jp/kojin/benri/payeasy/payeasy02.html
三菱東京UFJ銀行の詳しい解説が見つけられなかったので、三菱東京UFJダイレクトのインターネットバンキング画面のスクリーンショットを載せておきます。
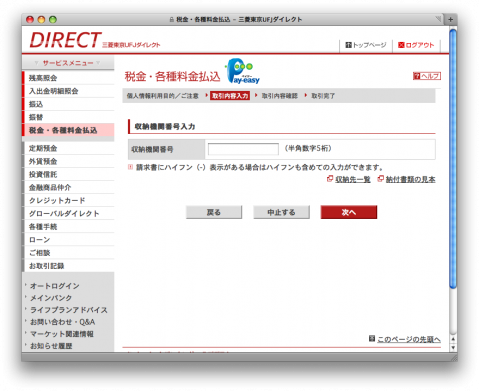
Macでも簡単にe-Taxで確定申告書を提出!
確定申告のシーズンがやって参りました。今年は、親の医療費還付申告をMac OS X 10.5.6上でe-Taxを利用して行うことにしました。確定申告書等作成コーナーを利用し、e-Taxでインターネット提出ということです。去年に比べ、ずいぶんとわかりやすく解説され、パワーアップしてて、ビックリ! 今年はほとんどつまずくことなく、さくっと提出完了しました。昨年のも含めてe-Taxのエントリはこちらを参考にしてください。
まずはe-Taxをご利用になる場合の準備等を参考にひとつずつ条件をクリアしていきます。・・・。
- 利用環境の確認:Leopardなら基準クリアです。Adobe Reader 9もすでにインストールしてあります。
- 電子証明書の取得:親は住基カードを持っていたので、区役所で電子証明書を発行してきてもらうよう指示しました。雨の日だと区役所空いててすぐに手続き完了したようです。
- ICカードリーダライタの取得:昨年購入した手持ちのNTTコミュニケーションズ 接触型ICカードリーダー・ライター e-Tax Win&Mac対応 SCR3310-NTTComを利用します。
- ICカードリーダライタのドライバのインストール:NTT-ME SCR3310-NTTComならば最新版をこちらより入手してインストールします。旧バージョンのドライバが入っていたら、アップデートもしてくれます。
- 作成コーナー事前準備:Macintoshをご利用の方の手順に従います。新しくなったルート証明書「KeyImport.dmg」のダウンロードをし、政府共用認証局(官職認証局)「OSCAroot.der」と政府共用認証局(アプリケーション認証局)「APCAroot.der」をダブルクリックしてインストールします。LeopardではキーチェーンアクセスにX509Anchorsが存在しないので、代わりにシステムルートに設定すればOKです。公的個人認証サービスの利用者クライアントソフトVer 2.3「JPKI02-03.dmg」もインストール(アップデート)します。利用者クライアントソフトの利用方法はこちらで図入り解説されています。
- 開始届出・初期登録:確定申告書等作成コーナーで直接行えます。
では、いざ確定申告書等作成コーナーで作成開始をクリックします。図解入りの手引き(PDF)を参考にするとわかりやすいと思います。
- 作成コーナー・税務署への提出方法の選択:「所得税の確定申告書」、「電子申告(e-Tax)により提出」を選びます。
- 電子申告を行う際の確認事項(準備編):すべてクリアしてるならチェックを入れてすすみましょう。
- 電子申告を行う際の確認事項(登録編):今年初めてe-Taxにトライする人(=利用者識別番号を持っていない人)は、チェックを入れないまま進みます。
- 開始届出(個人の方用)作成コーナー:今年よりかなり簡単に登録できるように改良されています。フォームに必要事項を記入し進めます。最後に、「利用者識別番号」と「暗証番号」が表示されるので、しっかり保存するために、印刷からPDF保存すればよいでしょう。
- 初期登録:ICカードリーダライタをMacに接続し、電子証明書の入った住基カードをセットします。うまく初期登録が完了すれば、申告書等作成開始画面に進めます。
あとは、普通に必要な項目を埋めていき、そのまま最後に送信! わからない部分は、申告書の作成方法や具体的な入力例の「所得税コーナーの入力例」のPDFファイルを見れば、大丈夫だと思います。
みなさんも、5,000円の電子証明書等特別控除を受けちゃいましょう! まだ受けてない方、今年が最後ですよ〜。ただし去年すでに、平成19年分で適用を受けた人は、今年はもう受けられませんので注意!
2009年2月22日追記:Macでe-Taxするときはパスワードに注意!も必ず目を通しておいてくださいね!



