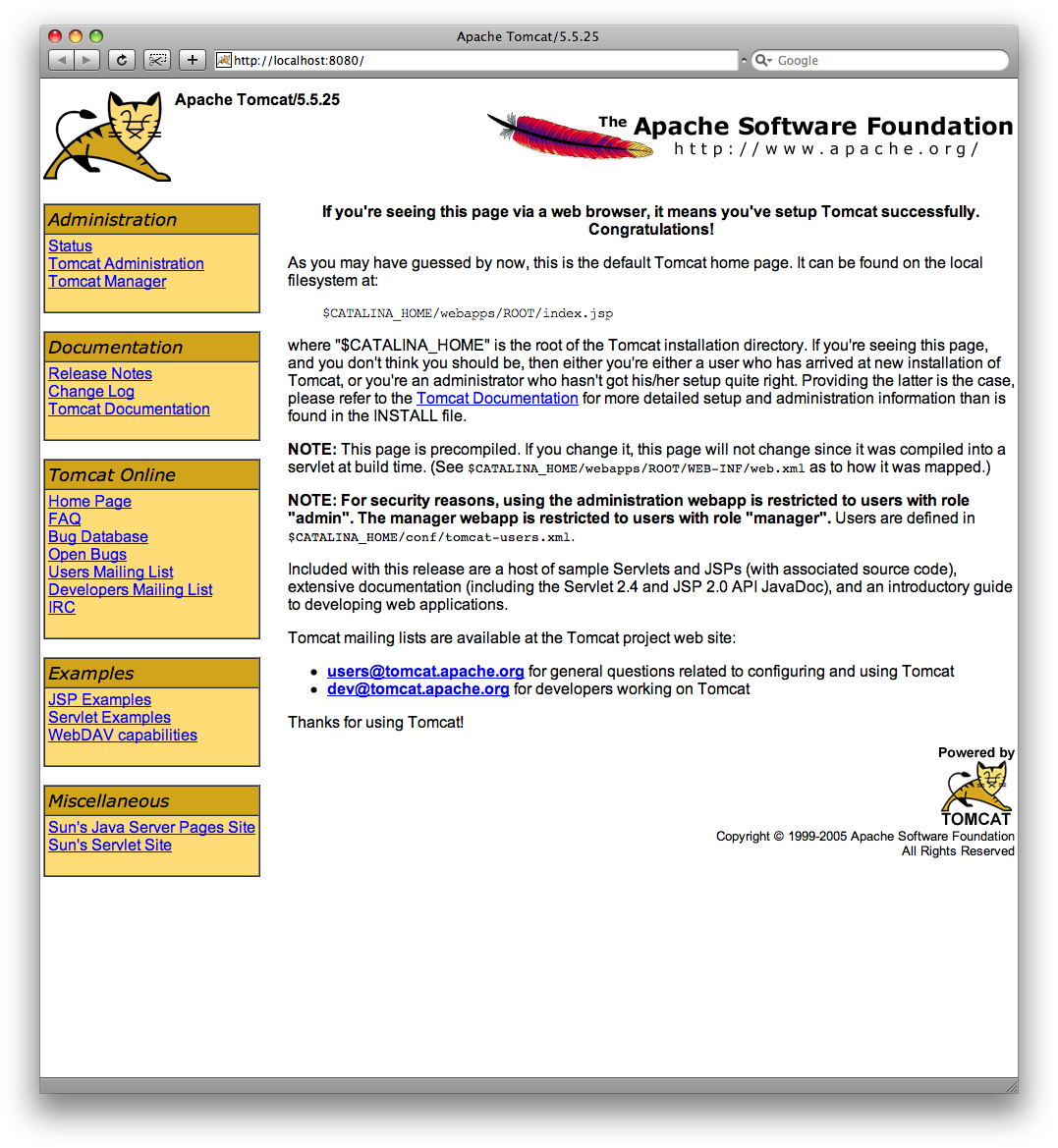無事Tomcatのインストールは終わったのですが、Macを起動させて自分のデスクトップが表示される時点で、自動的にTomcatを起動させたいという欲望に駆られています。rep2 機能拡張パックとW2Chというエントリにも書きましたが、昼休みにP905iから自宅Macのrep2を利用しているため、今度は同じように昼休みにP905iから自宅MacのW2Ch 中間鯖を利用してみたいのです。
現在は、平日の正午にMacを自動起動させるよう、Mac OS X 10.5.1 Leopardのシステム環境設定「省エネルギー設定」から「スケジュール」という項目で設定しています。Web 共有をONの状態でシステム終了しておけば、自動起動してもWeb 共有はONが保たれ、Apacheが利用できています。さらに、Tomcatも自動起動してくれないとW2Ch 中間鯖が使えません。Webで検索したら、Tomcatを自動起させるの記事はたくさん見つかったのですが、私のような初心者レベルにはスクリプトの書き方や設定の仕方がイマイチよくわからず、挫折してしまいました。でも、ここで引き下がるわけにはいかないので、システムの仕組みがよくわからない初心者でも、システムに手を施すことなく、安全にTomcatを自動起動させる方法を考えてみました。
システム環境設定の「アカウント」で「ログイン項目」を利用すれば、うまくいくんじゃないかと・・・。あとは、Tomcatのバージョンを切り替えてもいちいちログイン項目で設定し直さなくていいように、「/usr/local/tomcat/Current/bin/startup.sh」を呼ぶスクリプトというかアプリをつくればいいのですが、AppleScriptは知識が追いつかず失敗。次いで、さらに知識が乏しくてもなんとかなりそうなAutomatorを使ってみたところ、あっさり成功! というわけで、Automatorを使って、Tomcatを自動起動させるアプリを作ってみましょう。
アプリケーションフォルダに入っている、Automatorを起動します。新規ワークフローの開始点をどれにするか聞いてくるので、「カスタム」を選んで選択ボタンをクリックします。すると、ワークフローの画面が開きます。
左上の方にある虫眼鏡のマークが付いた検索窓に、「シェル」と入力すると自動的に絞り込まれ、「シェルスクリプトを実行」というのがリストアップされます。
この「シェルスクリプトを実行」という行を右側のグレーの広い部分にDrag and Dropして下さい。
シェルのポップアップメニュー部分が「/bin/bash」になっているので、「/bin/sh」を選びます。そして、すぐ下の白いテキストボックス内に、「/usr/local/tomcat/Current/bin/startup.sh」と記入します。
現在Tomcatが起動していないことを確認(http://localhost:8080/)し、一番右上の黒い右三角ボタンの「実行」をクリックします。すがすがしい音ともに、緑に白いレ点のマークが表示されれば、ワークフローがきちんと実行して完了したことになります。
再度、Tomcatを確認(http://localhost:8080/)してみて下さい。きちんとTomcatは起動しましたよね?
あとは、このワークフローをアプリとして保存します。Automatorの「ファイル」メニューから「別名で保存…」を選ぶと保存先のダイアログが出てくるので、フォーマットが「ワークフロー」となっているので「アプリケーション」に選び直してから、自分のHomeディレクトリに「Tomcat起動」などと名前を付けて保存します。あとは、この「Tomcat起動」アプリをログイン項目に追加すればOKです。
ついでに、「Tomcat終了」アプリもつくっておくといいでしょう。先と同様にテキストボックス内に「/usr/local/tomcat/Current/bin/shutdown.sh」と入れて、実行が確認できたらアプリケーションで保存するだけです。ダブルクリックでTomcatを終了できるようになります。