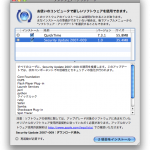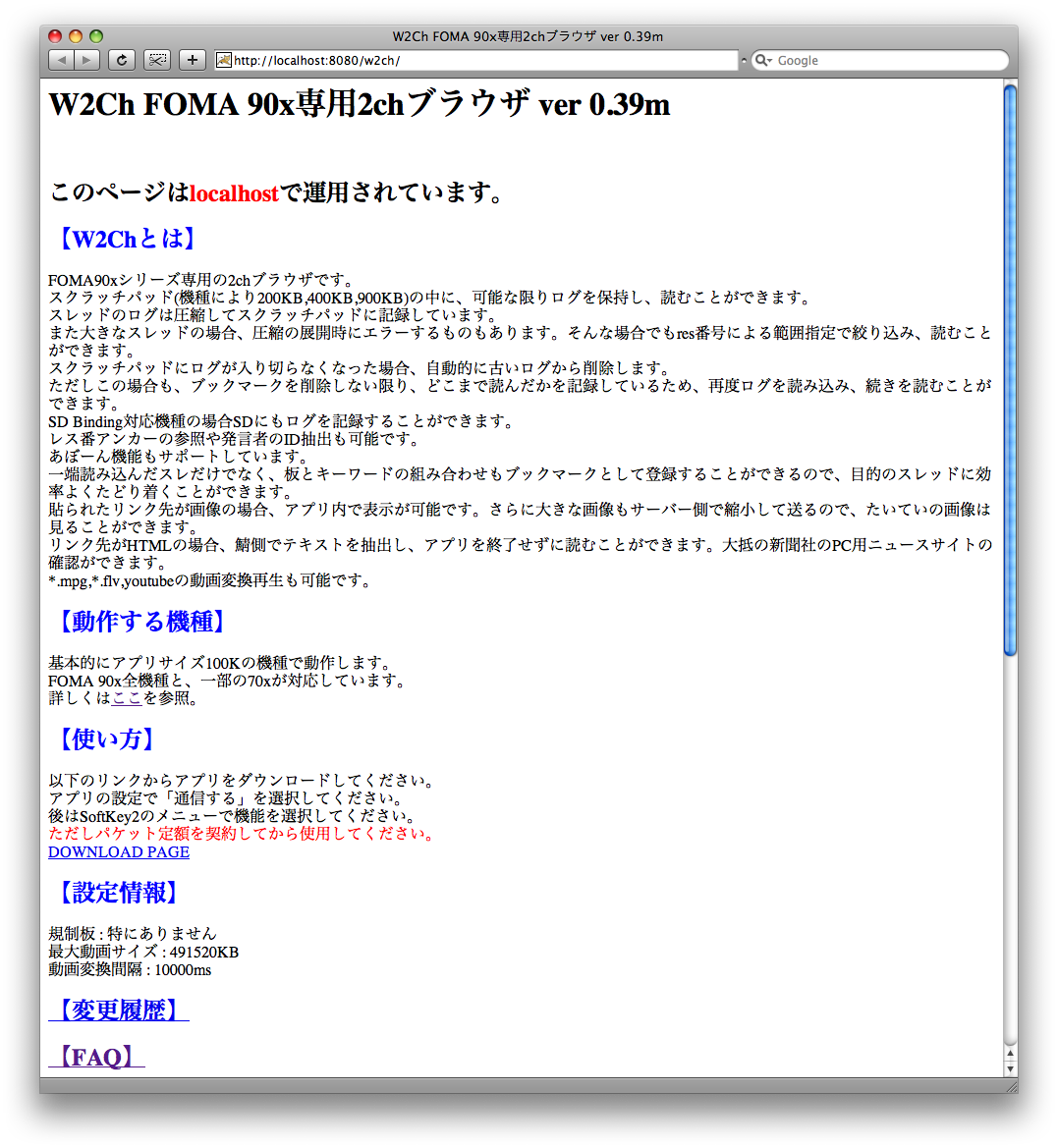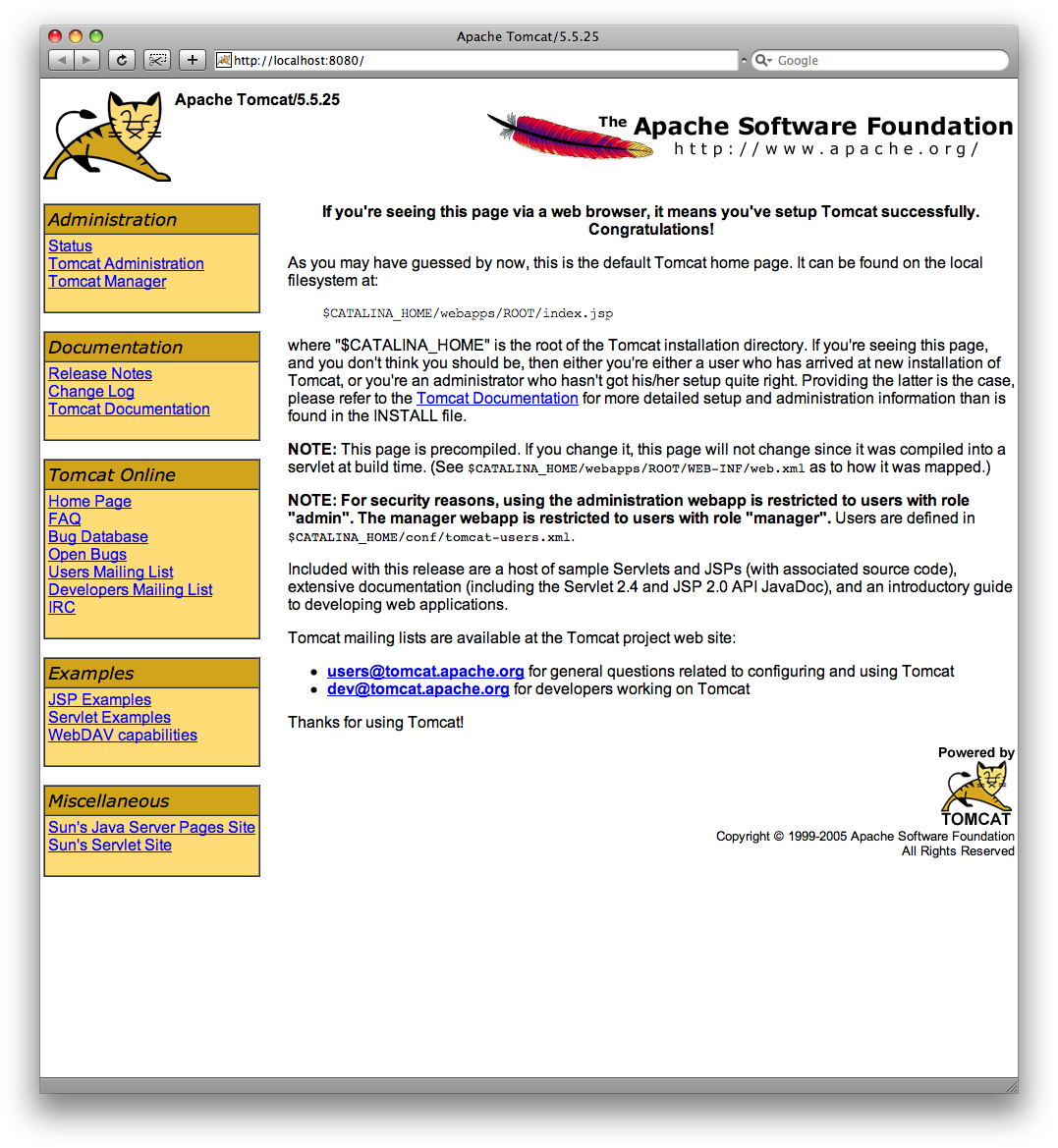Mac OS X 10.5.1 LeopardにTomcatというものをインストールしないとW2Chの中間鯖がMac上で立てられないというのがきっかけで、早速Tomcatやらをインストールした備忘録です。Tomcatがなんなのかすら、実際にはよくわかってなくても、インストールは簡単なのでご安心を!
今回のインストールにあたり、CreativeStyleのMac OS X(Leopard)にTomcatをインストールを参考にさせていただきました。LeopardでTomcatをインストールされた記事が少なく、大変貴重な情報をありがとうございました。
まず、必要なものから(2008.01.05現在)。
・Mac OS X Leopard 10.5.1が動いているMacintosh
・Apache Tomcat
最新安定版(!?)のApache Tomcat 5.5.25をダウンロードします。Binary DistributionsのCoreから、.zipもしくは.tar.gzをクリックすればOKです。ここでは、ファイルサイズの小さい「apache-tomcat-5.5.25.tar.gz」を取ってきてインストールしたいと思います。わかりやすいように、ダウンロードしてきた「apache-tomcat-5.5.25.tar.gz」をデスクトップに移動させます。Finderの「移動」メニューから「フォルダへ移動…」を選び、出てきたダイアログに下記のように入力して下さい。コピペでも大丈夫です。
/usr/local
「local」というフォルダが開かれ、いくつかフォルダが並んでいるかと思います。ここにTomcatをインストールするためのフォルダを作ります。ユーティリティフォルダ(/Applications/Utilities)にあるターミナルを起動し、下記のように入力してreturnキーを押します。この時、行頭の$と半角スペースは入力しないで下さい。
$ sudo mkdir /usr/local/tomcat
「Password:」と聞いてくるので、システム管理者のパスワード(Leopardインストール時に設定したパスワード)を入力してreturnキーを押します。すると、「local」フォルダの中に「tomcat」フォルダが作成できたのがわかると思います。
Finder上の「tomcat」フォルダをダブルクリックして中に移動します。このフォルダにダウンロードしてきた「apache-tomcat-5.5.25.tar.gz」をコピーします。ターミナル上で「sudo cp 」まで入力したら、デスクトップ上の「apache-tomcat-5.5.25.tar.gz」をターミナルの画面へDrag and Dropするとパスが自動的に入力されます(入力ミスが防げるし、長いパスの時は便利です)。続けて、「/usr/local/tomcat」と入力すると、下記のようになると思います。またsudoから/tomcatまで改行なしの1行となります(一気にコピペで大丈夫です)。
$ sudo cp /Users/ユーザー名/Desktop/apache-tomcat-5.5.25.tar.gz /usr/local/tomcat
「Password:」と聞いてきたら入力します(さっさと進めれば、聞いてこないときもあります。以後、「sudo」で始まるコマンドを実行したときに「Password:」と聞いてきたら、その都度入力して下さい)。すると、「tomcat」フォルダの中に「apache-tomcat-5.5.25.tar.gz」がコピーされたのがFinder上から確認できると思います。ターミナルで入力するパスを短くするため、「tomcat」ディレクトリに移動します。
$ cd /usr/local/tomcat
「tomcat」フォルダの「apache-tomcat-5.5.25.tar.gz」を展開させます。
$ sudo tar zxvf apache-tomcat-5.5.25.tar.gz
ターミナルで目にもとまらぬ速さでファイルが展開されているのがわかります。展開が完了したら、Finder上でも「apache-tomcat-5.5.25」というフォルダができているのが確認できると思います。今後新しいバージョンや複数のバージョンのTomcatをインストールした際に、簡単に切り替えたりと、管理がしやすくなるように「Current」というシンボリックリンクを作成し、リンク先を「apache-tomcat-5.5.25」に設定します。
$ sudo ln -s /usr/local/tomcat/apache-tomcat-5.5.25 /usr/local/tomcat/Current
Finder上で「tomcat」フォルダの中に「Current」というエイリアスフォルダのようなアイコンが増えたと思います。これがシンボリックリンクです。今後、tomcatを呼び出すときは必ず「/usr/local/tomcat/Current」のように「Current」を介するようにします。
一般ユーザからでも簡単に使えるようにするため、「/usr/local/tomcat/」内のディレクトリの所有者権限を変更します。
$ sudo chown -R ユーザー名:staff /usr/local/tomcat/apache-tomcat-5.5.25
$ sudo chown -R ユーザー名:staff /usr/local/tomcat/Current
Tomcatを起動する際に必要な環境変数「JAVA_HOME」を設定します。環境変数を有効にするためには、ターミナルを一度終了させる必要があります。ターミナルを終了して、再び立ち上げてから下記コマンドを入力します。
$ echo export JAVA_HOME=/Library/Java/Home >> .bash_profile
ここまでできれば、インストールは完了です。早速Tomcatを起動してみましょう。
$ /usr/local/tomcat/Current/bin/startup.sh
Safari等のブラウザで以下のURLにアクセスし、猫がこっちを向いているページが表示されればインストール成功です。
http://localhost:8080/
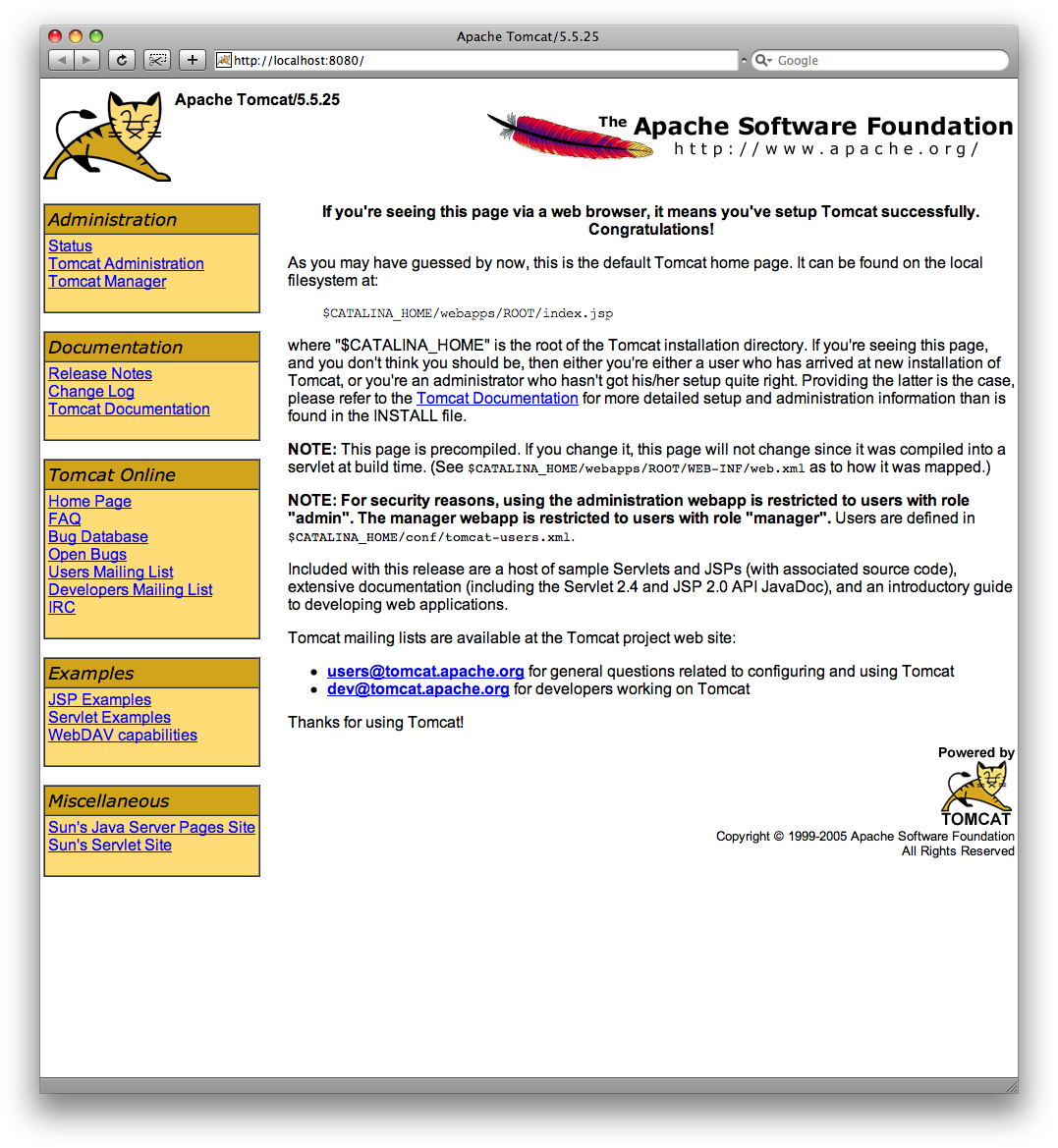
Tomcatを終了させるには次のコマンドを入力します。
$ /usr/local/tomcat/Current/bin/shutdown.sh