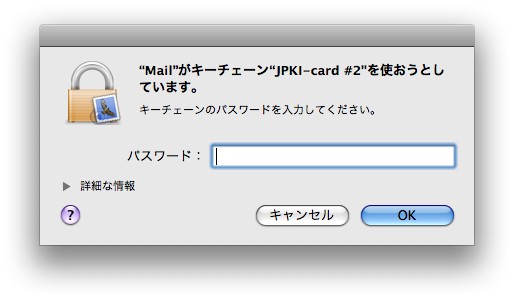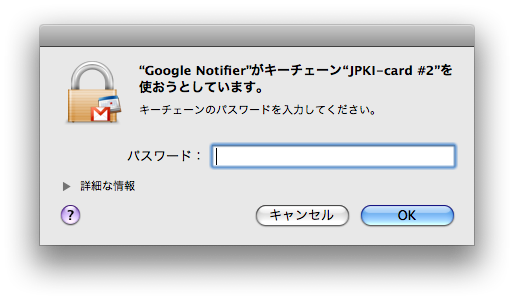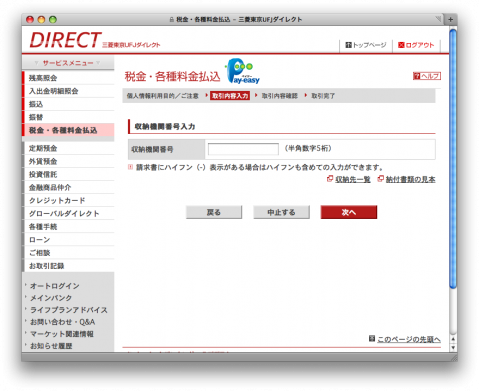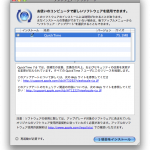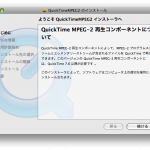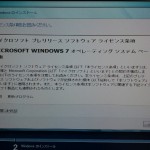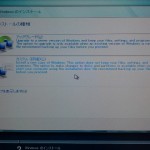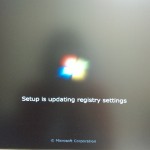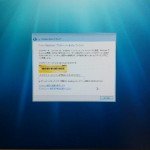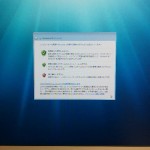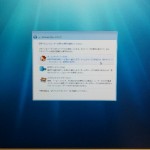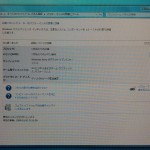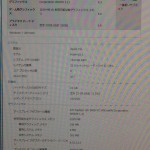みなさん、無事Macを使ってe-Taxで確定申告書を提出できましたか? なにやら、初期登録や直接e-Taxで電子申告をする際、パスワード等でつまずく方が多いようなので、注意点を書いておきますね。
- 利用者識別番号とセットで入力する「暗証番号」:半角英数小文字8桁以上
- 電子証明書の「パスワード」=公的個人認証サービスの「パスワード」:4〜16桁の英数大文字
ICカードを利用する(=電子証明書を利用する)時に出てくる下記のダイアログの時に電子証明書のパスワードを入力します。
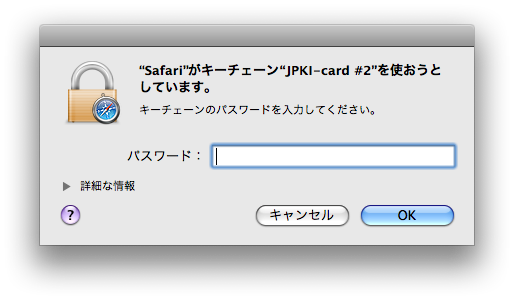
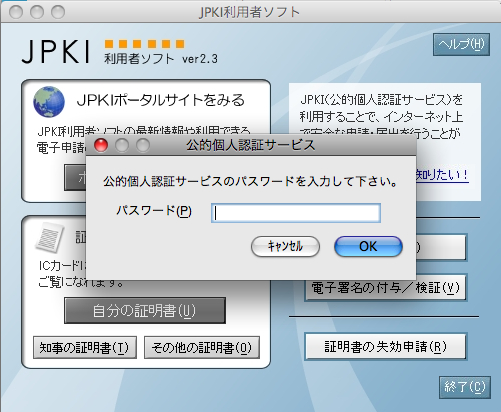
「“Safari”がキーチェーン“JPKI-card #2”を使おうとしています。」というダイアログを見ると、ついついMacの管理者権限のパスワードを入れたくなってしまいますが、引っかかってはいけません! JPKIという文字を見たら、電子証明書のパスワードだと思ってください。電子証明書のパスワードは5回連続間違えると、パスワードロックがかかってしまい、区役所に出向いてパスワードロックを解除してもらわないといけませんので、くれぐれもご注意を!
ちなみに、「“Mail”がキーチェーン“JPKI-card #2”を使おうとしています。」「“Google Notifier”がキーチェーン“JPKI-card #2”を使おうとしています。」と、MailやGmail用のGoogle NotifierでもSafariの時と同じようなダイアログが出てきたりしますが、ここはすかさずキャンセル押して構いません。