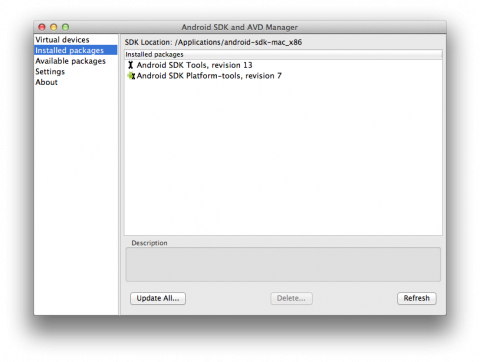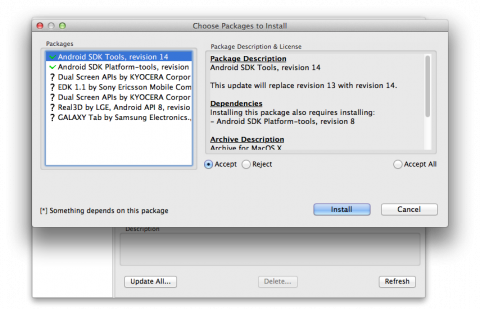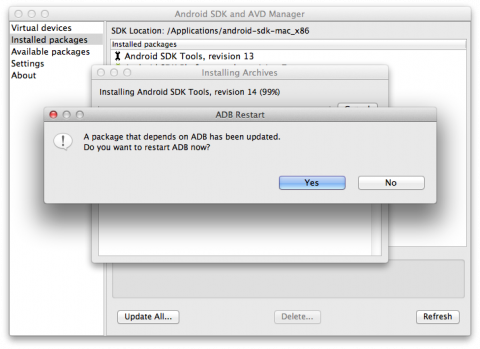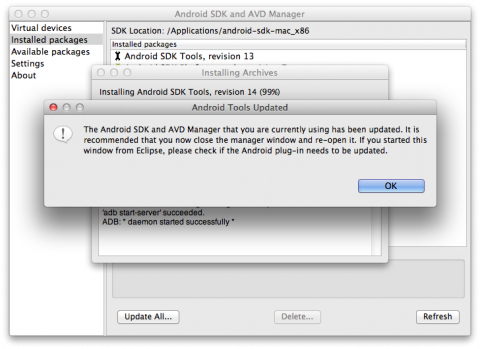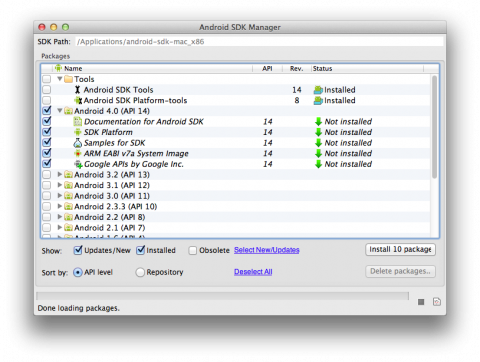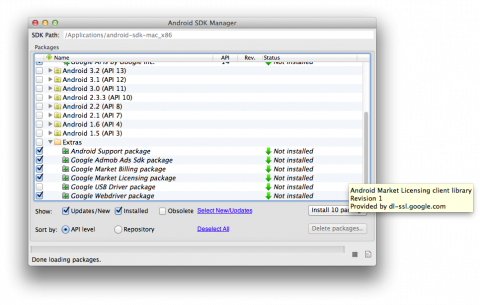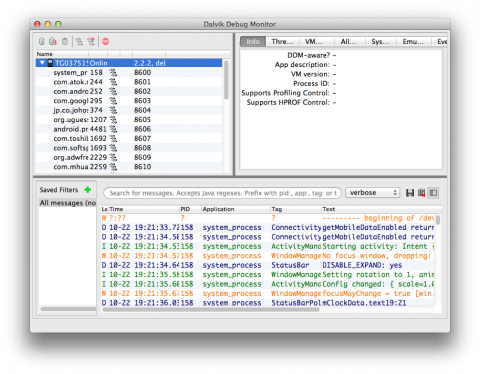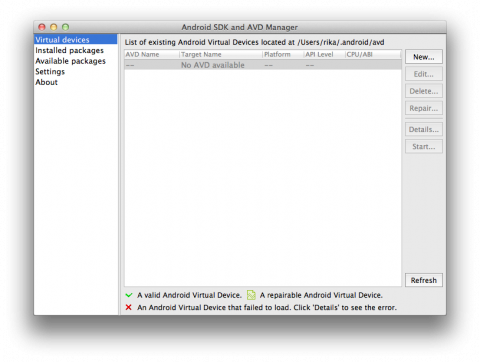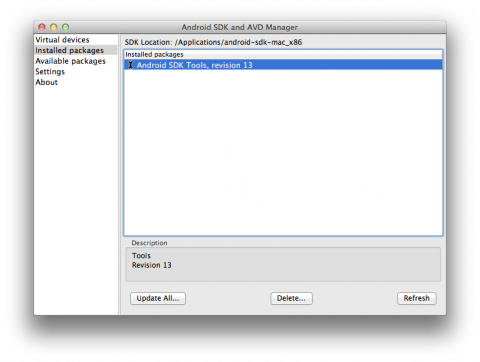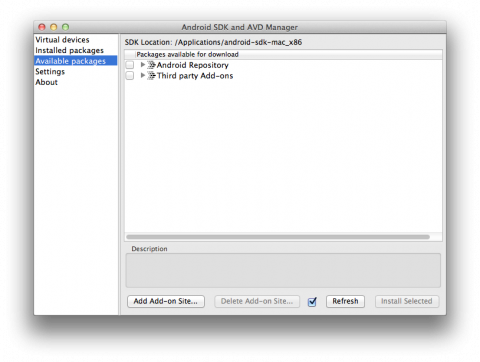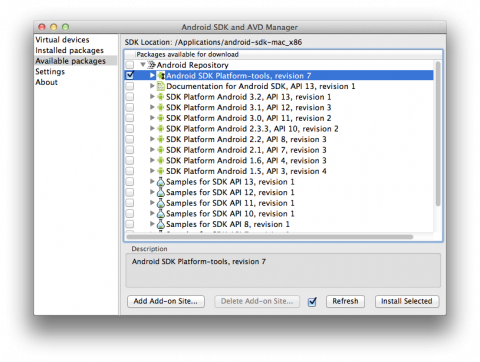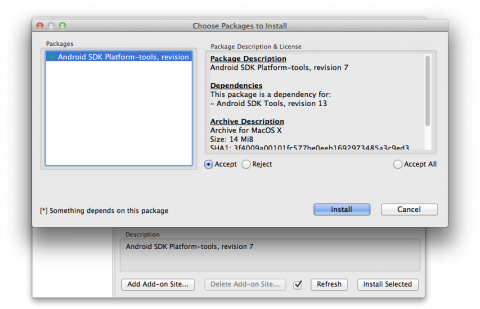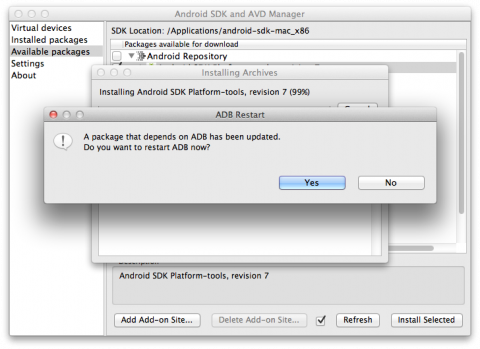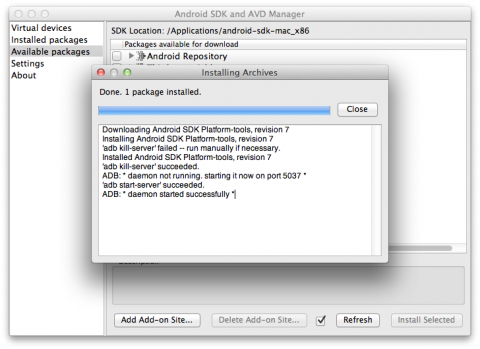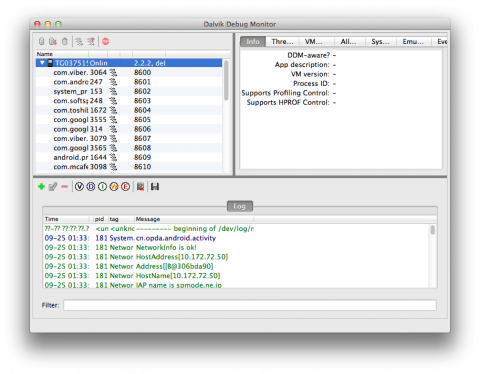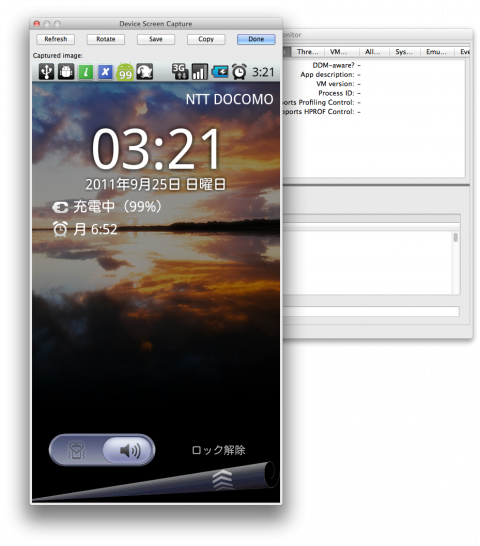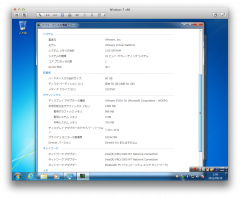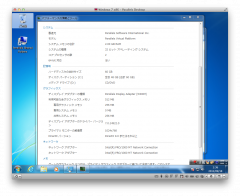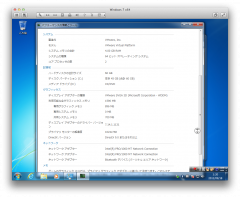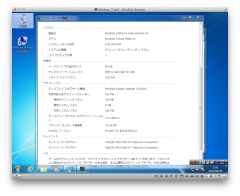IceCream SandwichなるAndroid 4.0が発表され、それに伴い開発環境のAndroid SDK Revision 14がリリースされました。というわけで、早速Revision 13からアップデートしてみることにしました。
まずはいつものAndroid SDK and AVD Managerを起動します。
/android-sdk-mac_x86/tools/android ←このandroidファイルをダブルクリックすると、ターミナルが立ち上がり、Android SDK and AVD Managerが起動します。左端のInstalled packagesをクリックすると、すでにAndroid SDK Tools, revision 13とAndroid SDK Platform-tools, revision 7がインストール済なのがわかります。
上記画面の下の方にある、Update All…をクリックすると、該当するアップデートのあるパッケージがリストアップされます。T-01Cでスクリーンショットを取るだけであれば、この緑のチェック印が入っている2つだけアップデートすればOKです。つまり、そのままInstallボタンをクリックするだけです。
Android SDK Tools, revision 14とAndroid SDK Platform-tools, revision 8のインストールが完了すると、ADBをリスタートする画面が出てくるので、Yesを押します。
続いて、Android Tools Updatedという画面が出てくるのでOKを押します。
Android SDK and AVD Managerを終了してから、再起動させてみます。おおっと、ずいぶんとイメージががらりと変わりました。デフォルトで表示された画面の上部と下部と2枚に分けて載せてみました。
Dalvik Debug Monitorの方も、ちょっと見た目変わってますね。
/Applications/android-sdk-mac_x86/tools/ddms ←このddmsファイルをダブルクリックすると、ターミナルの新規画面が立ち上がり、Dalvik Debug Monitorが起動します。