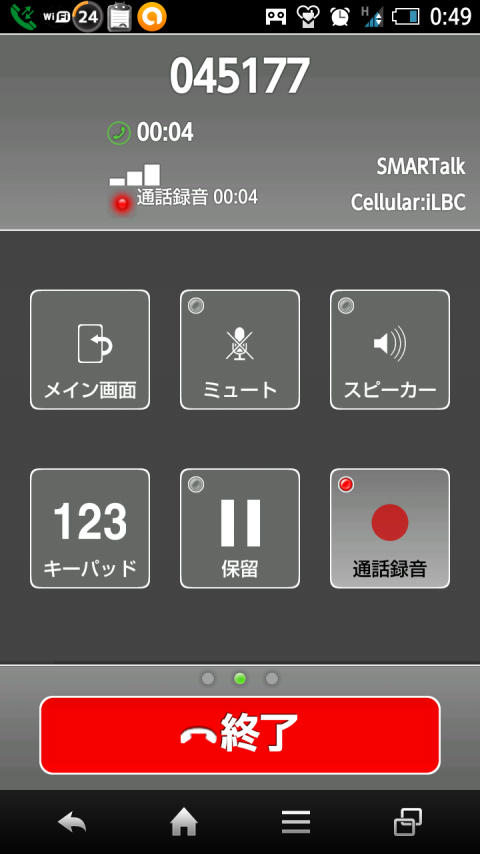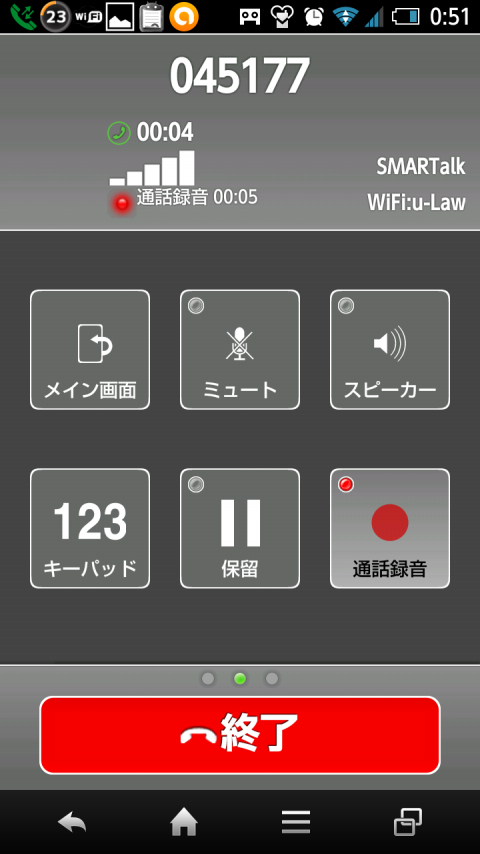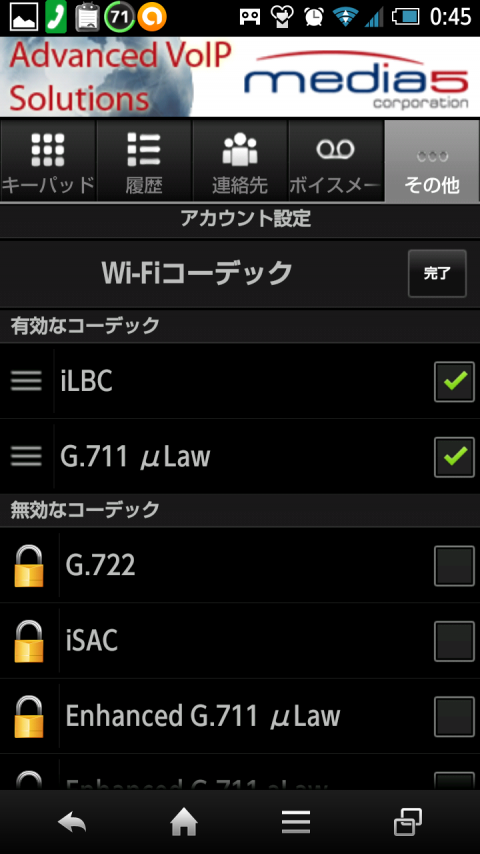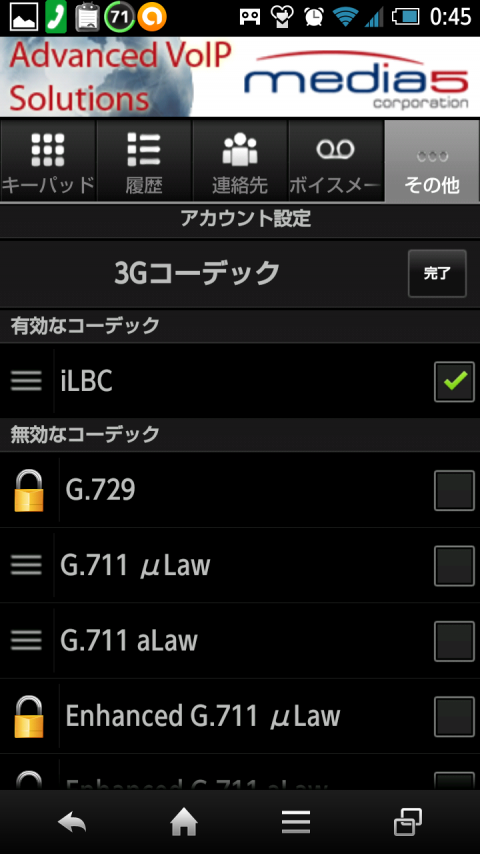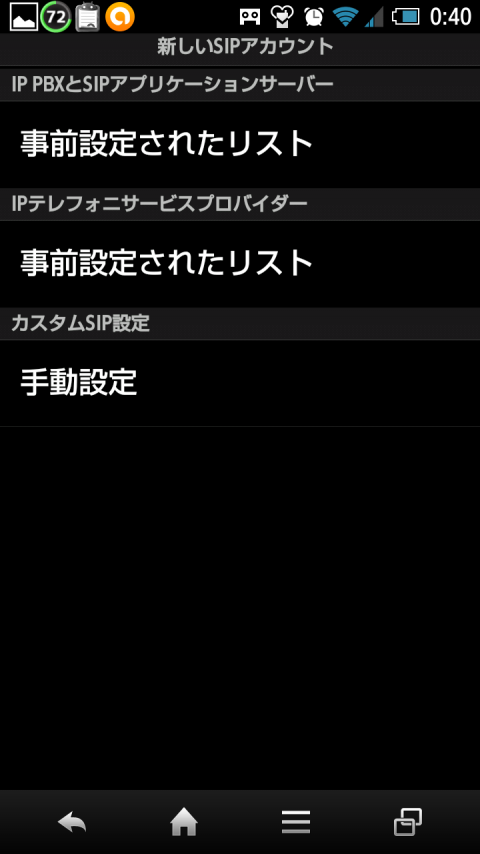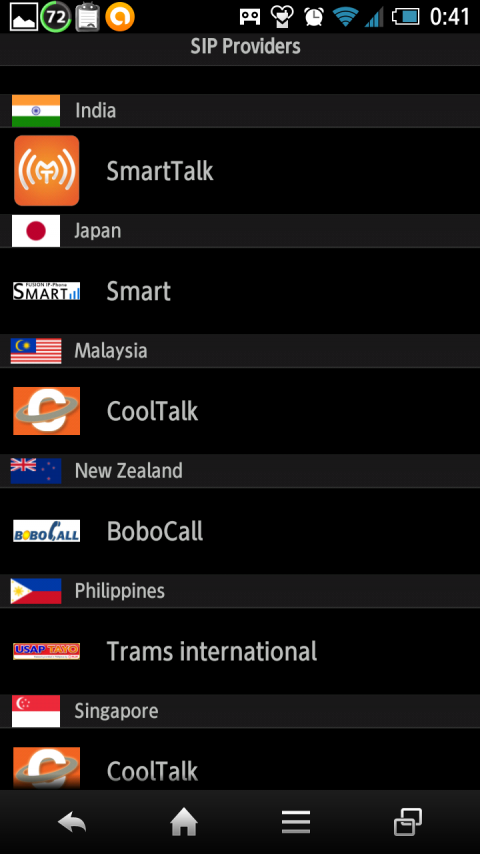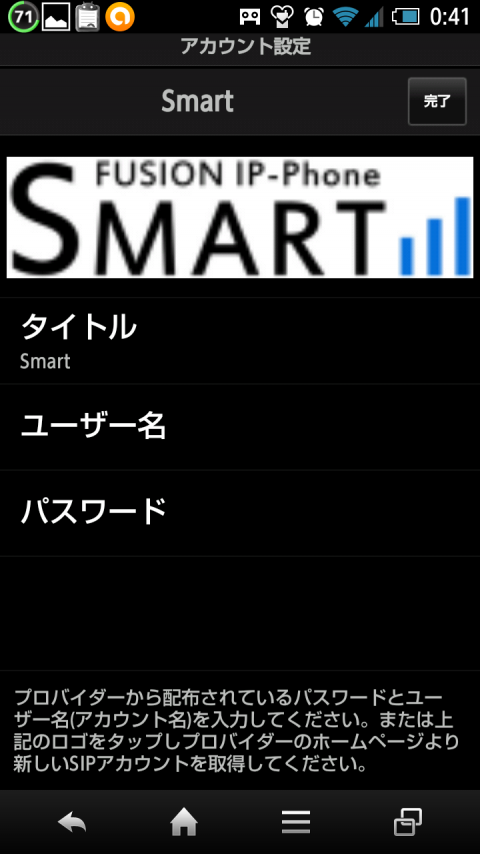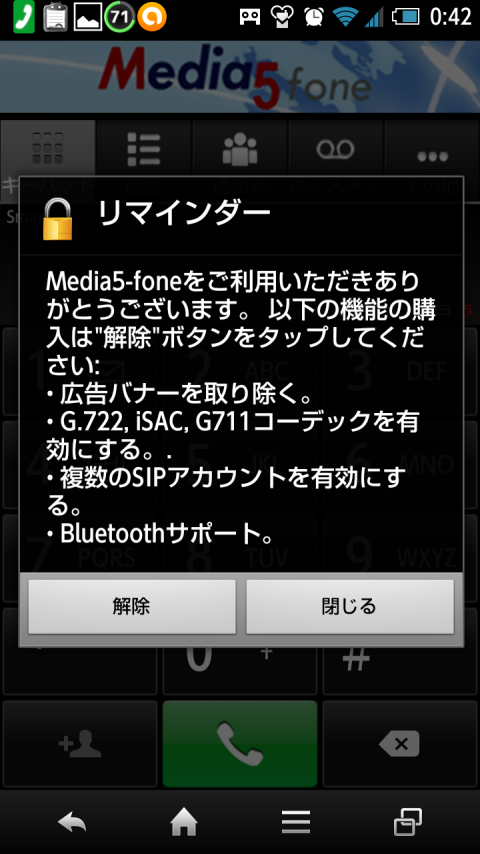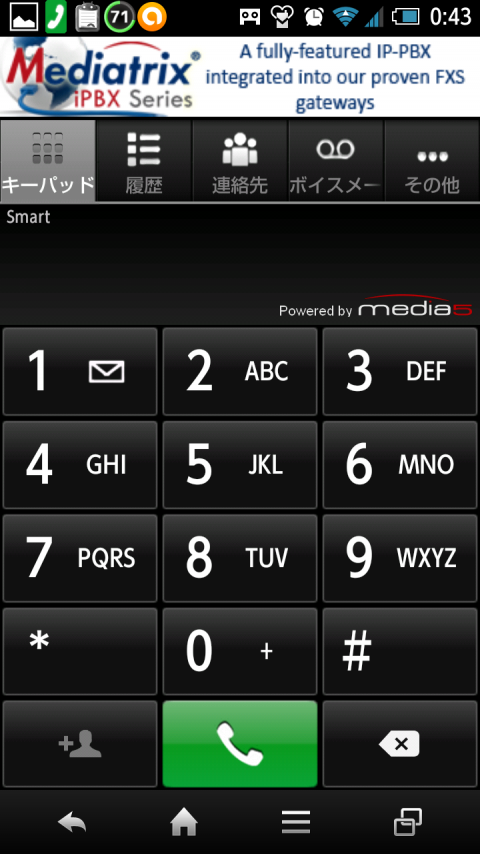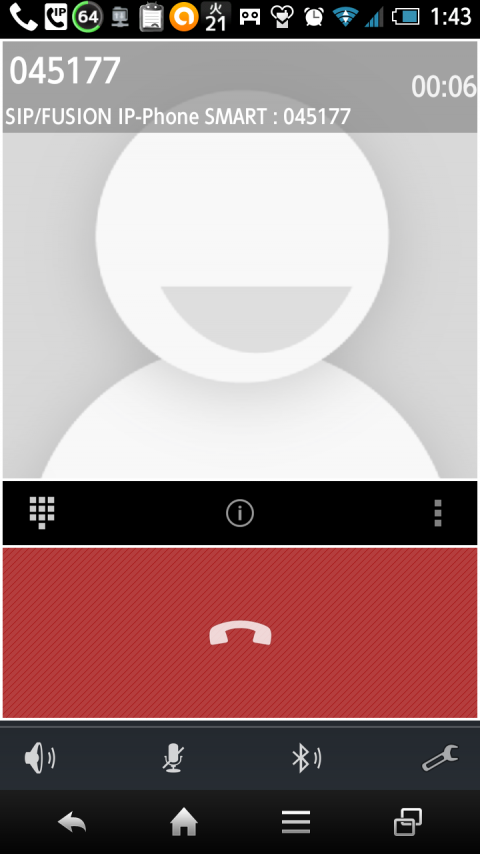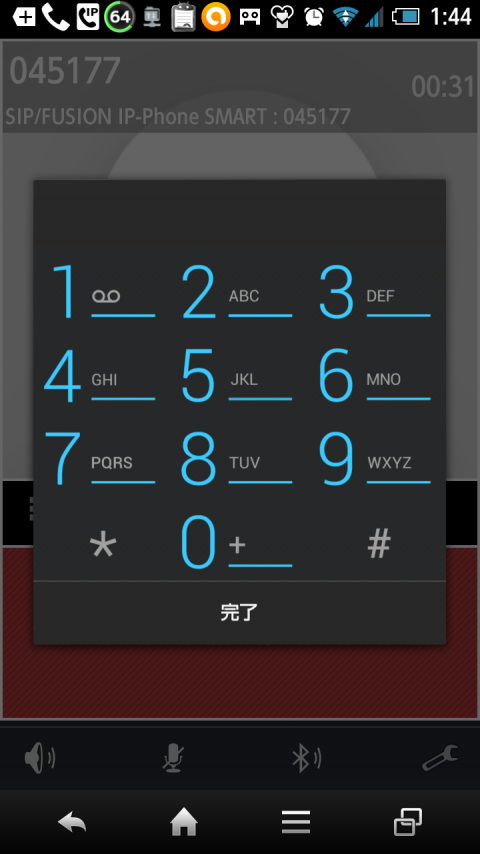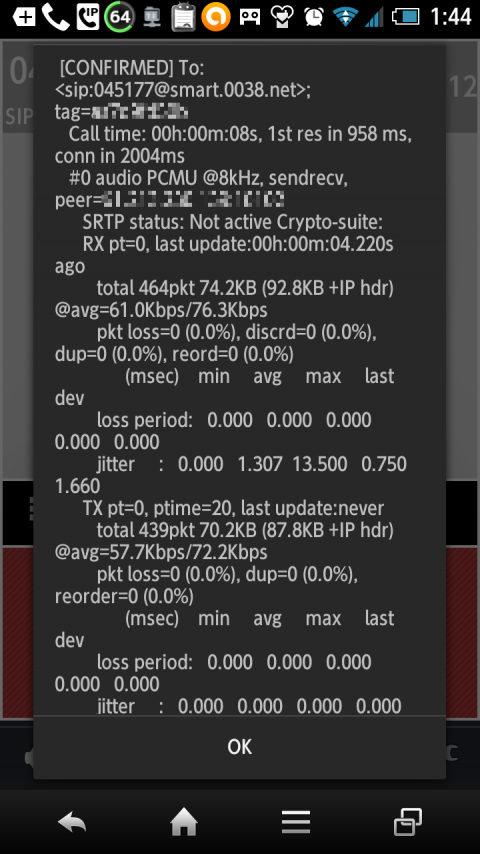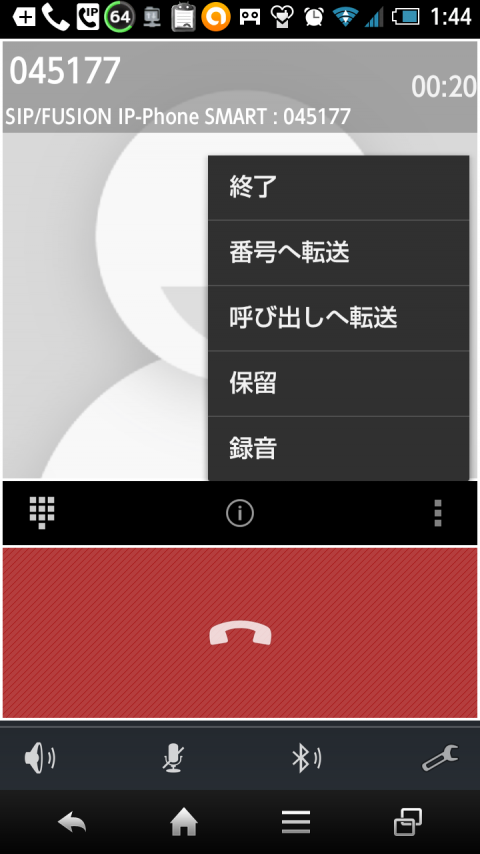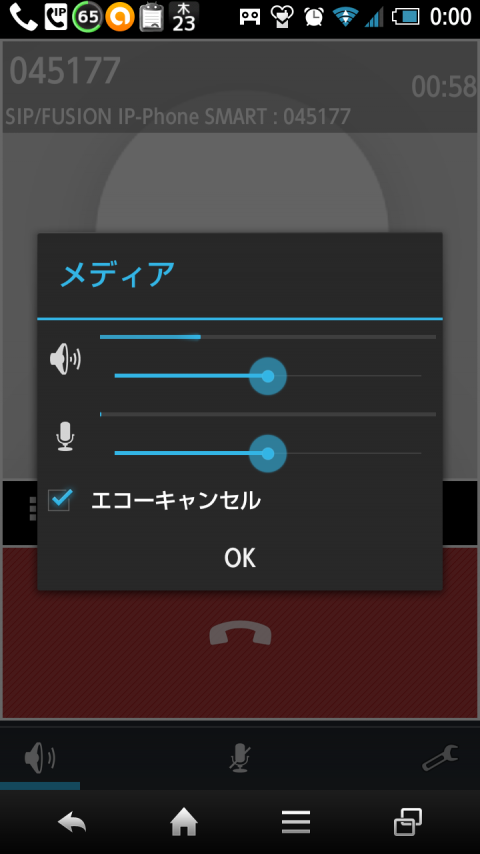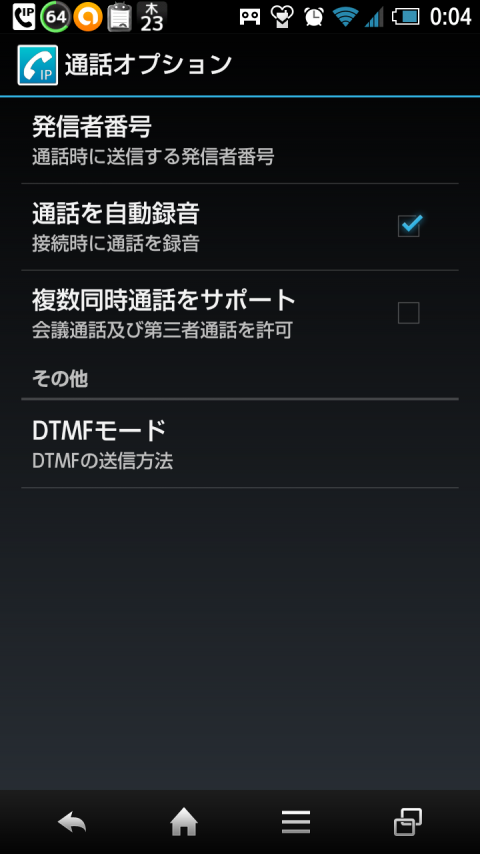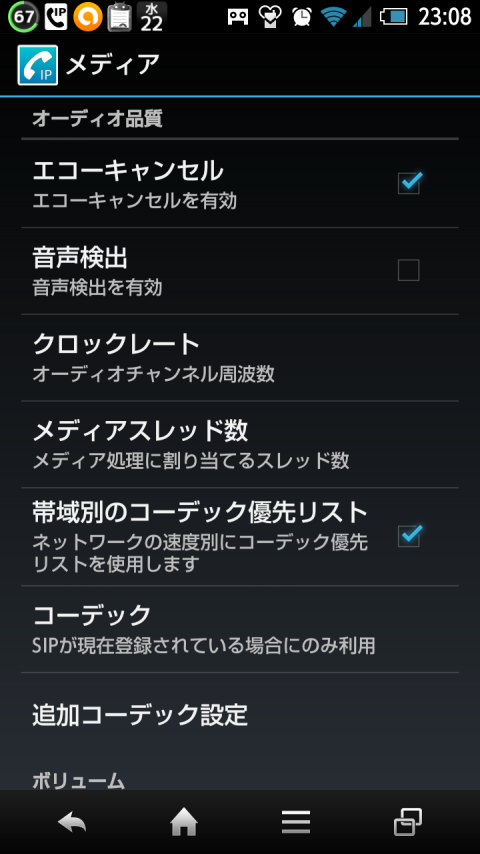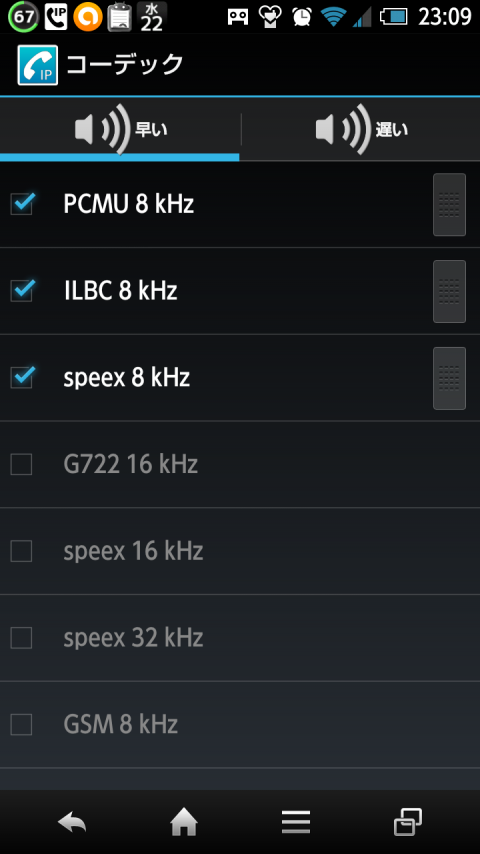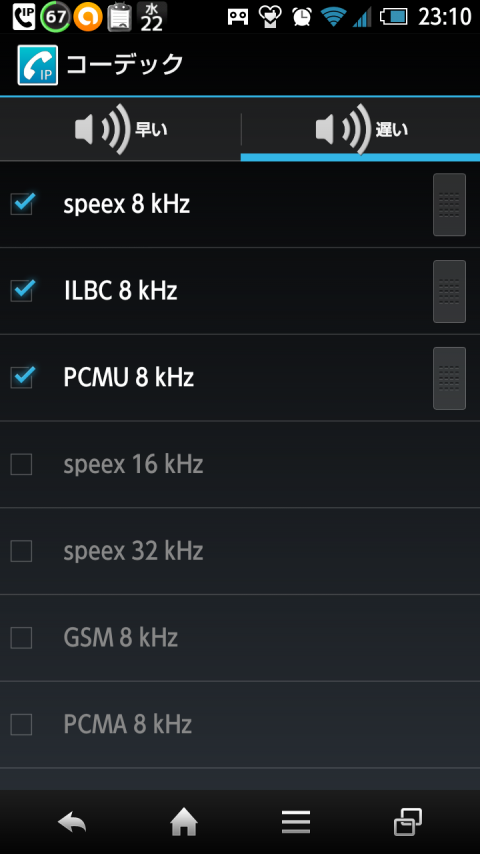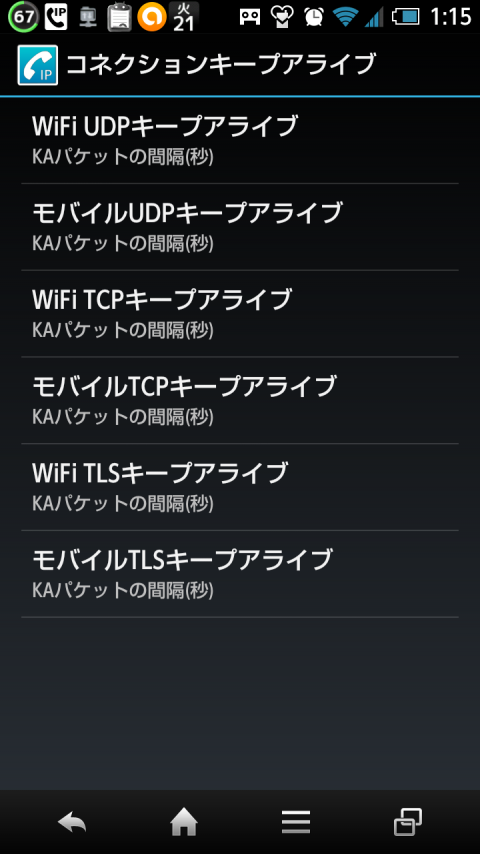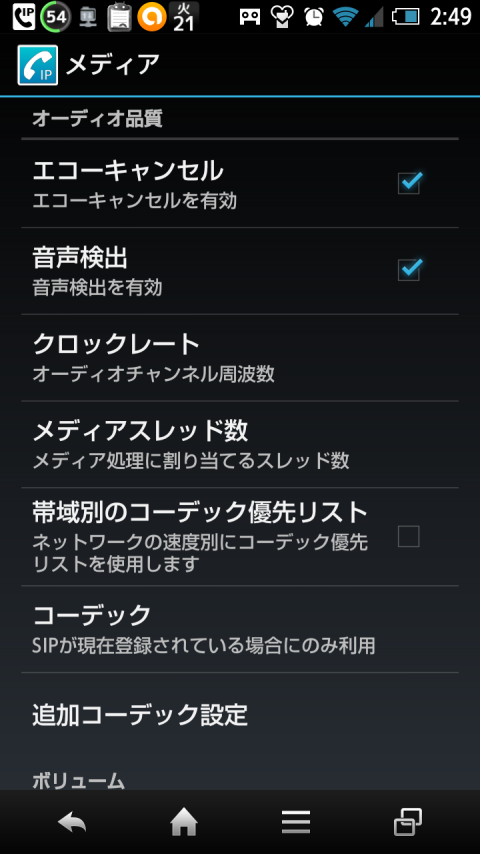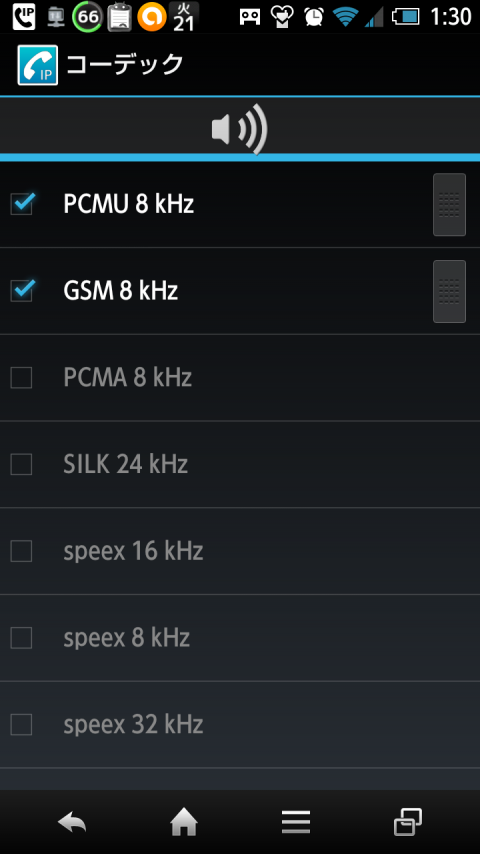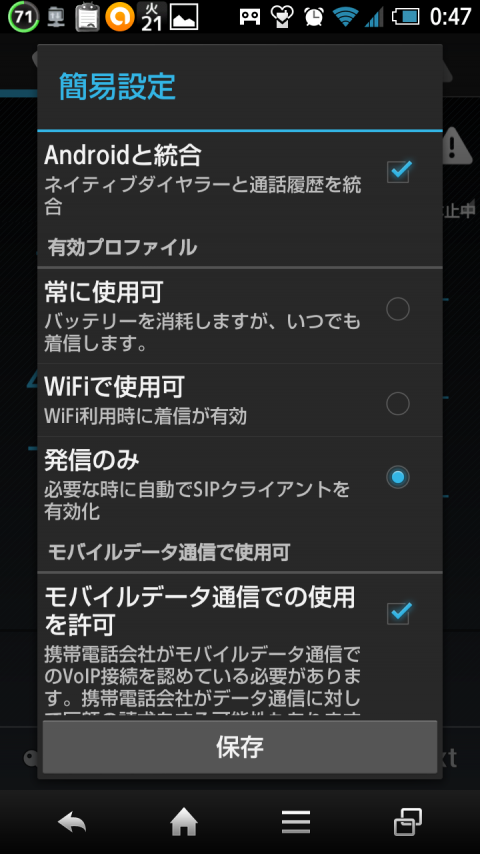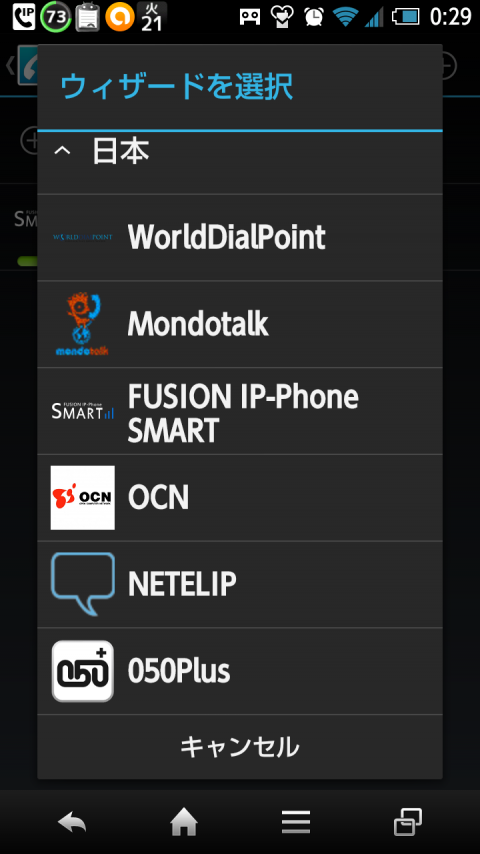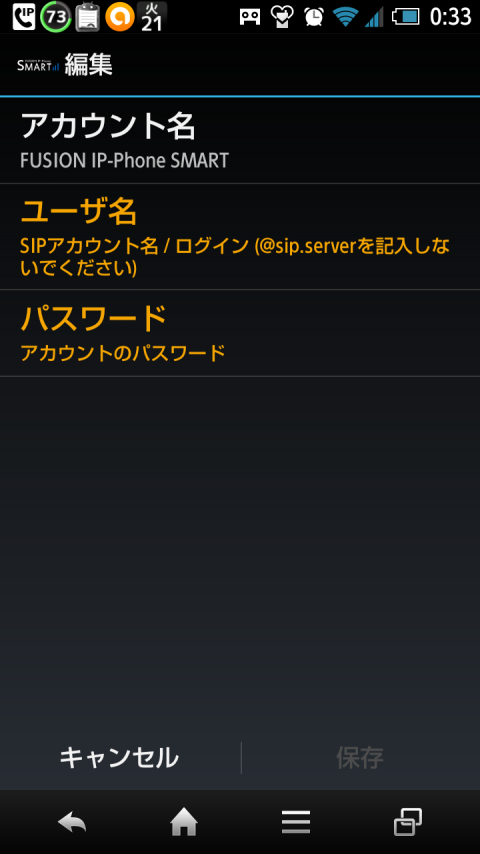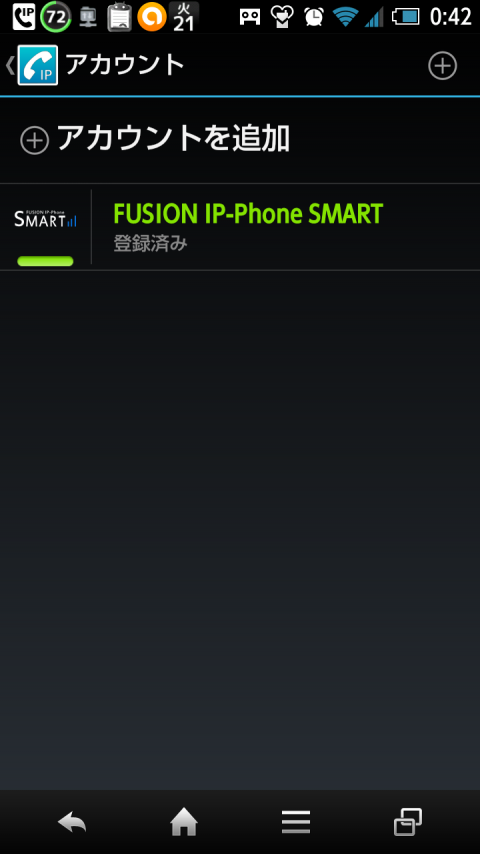3日前にFUSION IP-Phone SMARTからAndroid向け公式アプリ「SMARTalk」が公開されました! というわけで、3日前にはインストールしてあったのですが、サーバーの混雑のせいか、うまく実験できなかったので、本日未明にSH-02Eで実験してみました。
公式アプリだけあって、アカウントの設定は簡単でした。公式の「Android: SMARTalk for Androidの始め方」を見れば、すぐに設定完了すると思います。メニュー→設定→アカウントの設定「SIPアカウント」→SIPアカウントリスト「SMARTalk」→詳細設定→音声コーデックで、コーデックを4種類から選択することが出来ます。Wi-Fi用と3G/LTE用と別個に設定できます。デフォルトではWi-Fi用はG.711 μ-Law(=PCMU)、3G/LTE用はiLBCとなっています。G.711 μLawとiLBC以外に、G.722とGSMが利用できます。
では、いつものように、実際に各コーデックで気象庁の177天気予報電話サービスに電話をかけて録音してみました。コーデック以外の細かい設定については、デフォルトのまま実験しています。
SH-02Eに限ってですが、G.722とGSMは意味ないような・・・。デフォルトのまま、もしくは3G/LTE用もG.711 μ-Law(=PCMU)にして利用するのがいいのかなと思います。CSipSimpleと音質を比較してみても、SMARTalkのが雑音やブチブチ切れる感じがなくて聞き取りやすいと思います。SH-02EのWi-Fiの詳細設定で「スリープにしない」にしておけば、ほぼうまくプッシュ通知されました(アプリを終了させて、青いアイコンが消えている状態でも)。ただ、プッシュ通知が3G/LTEでは失敗することが多いですし(アイコンが消えている状態では、着信通知&留守電転送になる)、端末標準の電話帳アプリから発信するとエラーになったり、今後のバージョンアップに期待したいところですね。待機時の電池消費は、青いアイコンで省電力で待機中もしくはアイコンが消えている状態ですと、ほとんど気にならない消費具合です。CSipSimpleは立ち上げたままにしておいたのとあまり変わらないんですけどね・・・。
通話中の画面はこんな感じで、電波表示(5段階)や回線(CellularかWiFiか)、コーデックの種類が表示されますね。上記の録音は、このSMARTalkアプリの通話録音機能で保存されたものです。WAVファイルはSH-02Eの場合、/sdcard/Music/recordings/ に保存されます。私はESファイルエクスプローラーを利用しているので、このアプリを立ち上げ、そのままWAVファイルをタップすれば、ESメディアプレーヤーで再生させています。