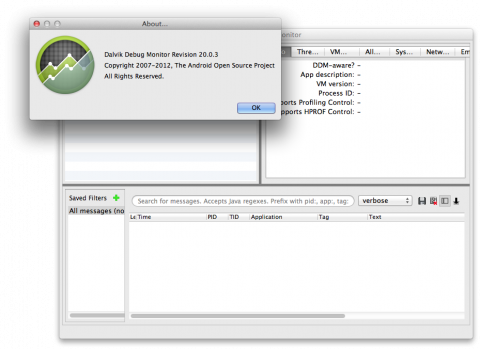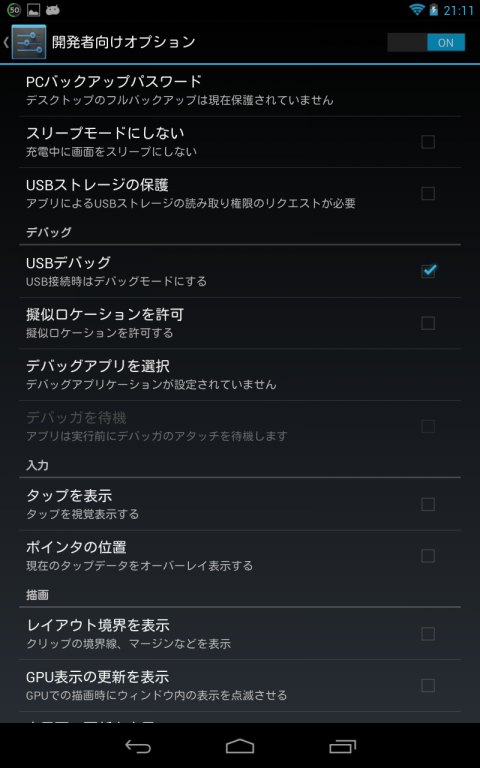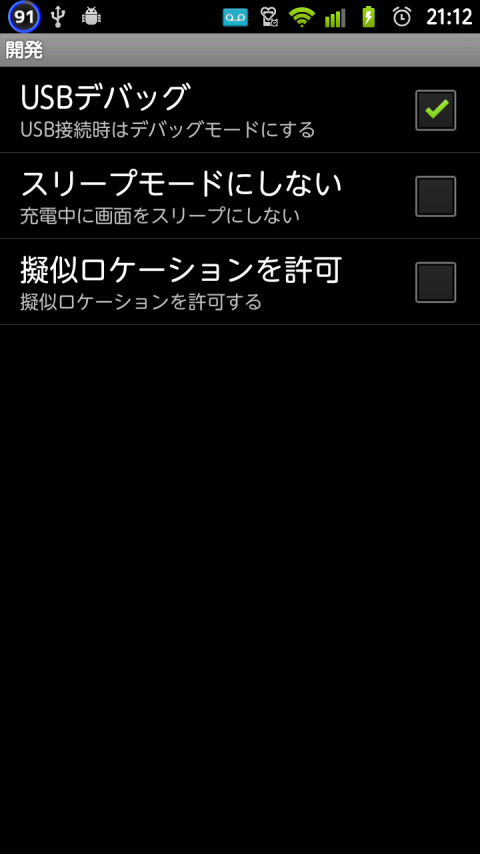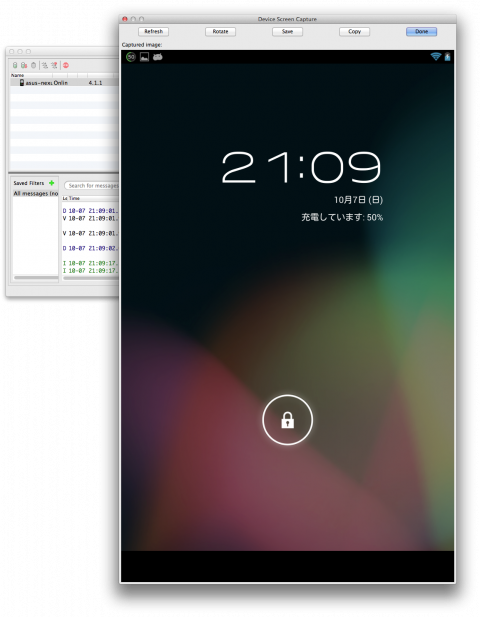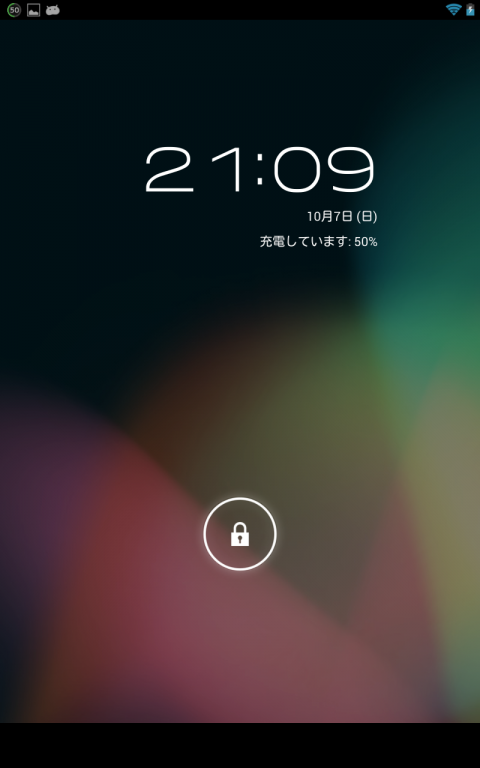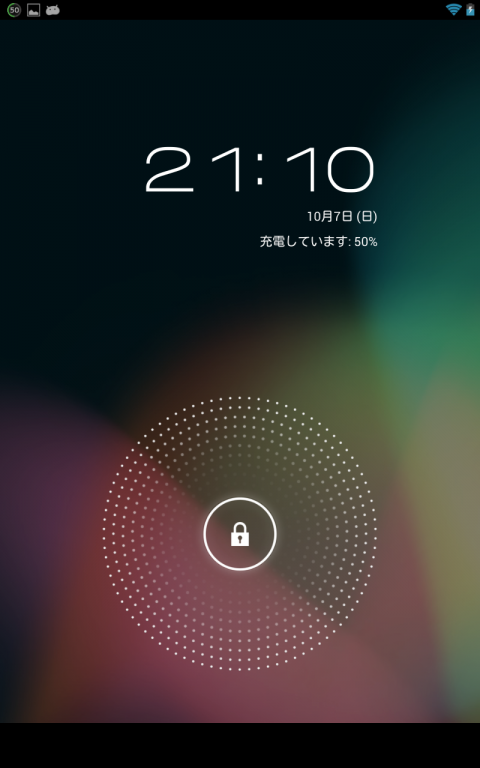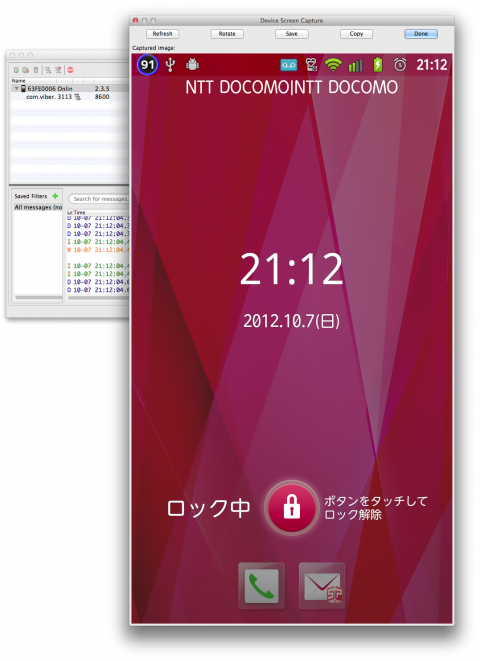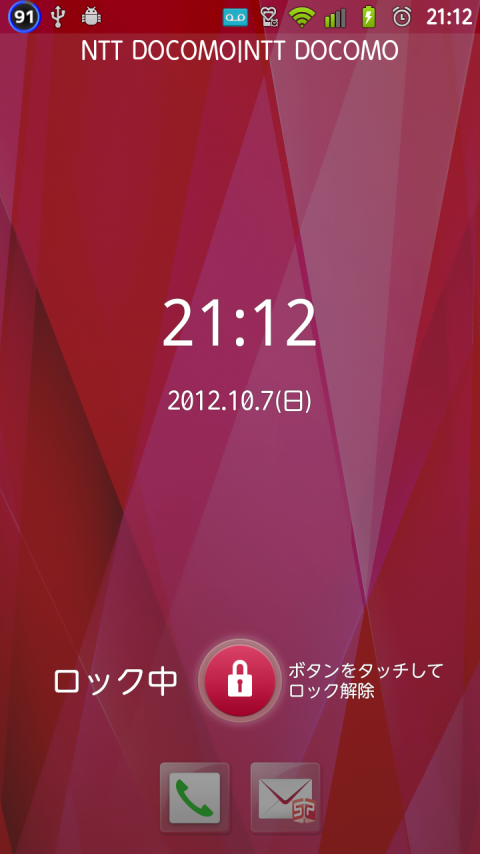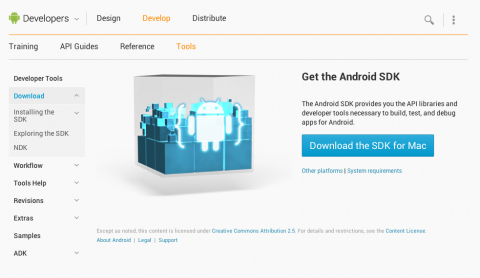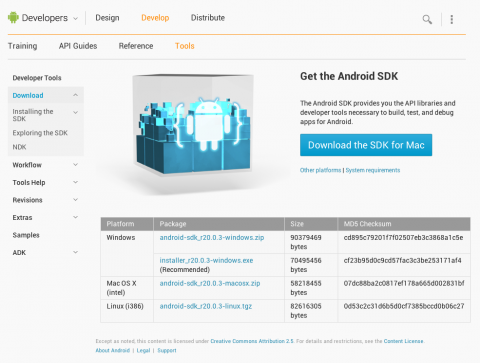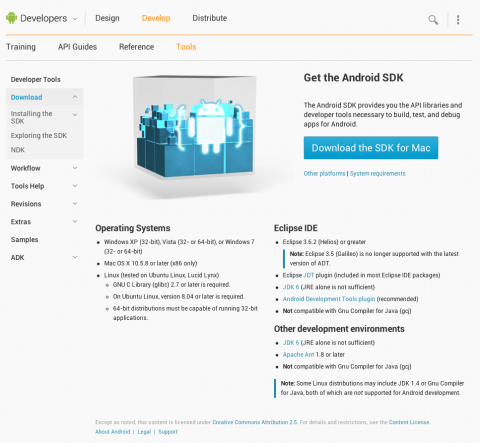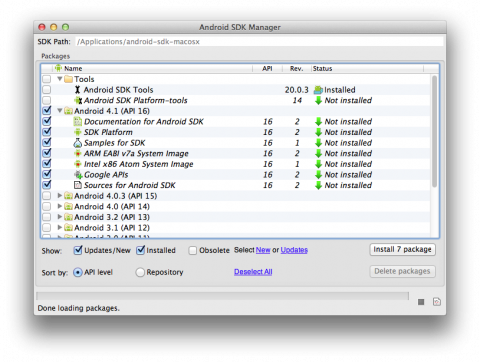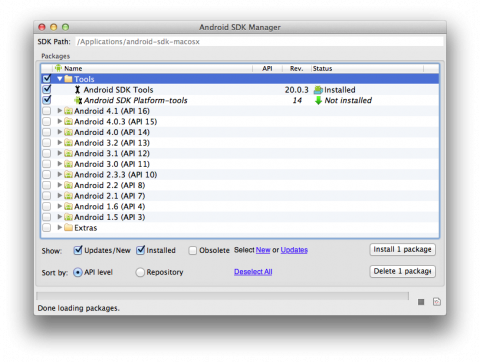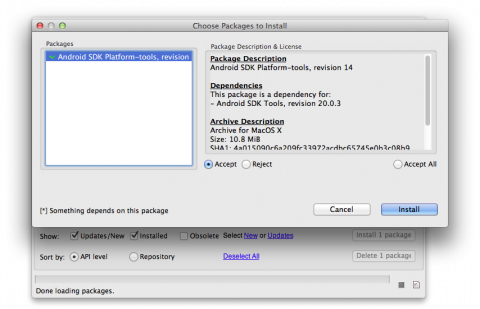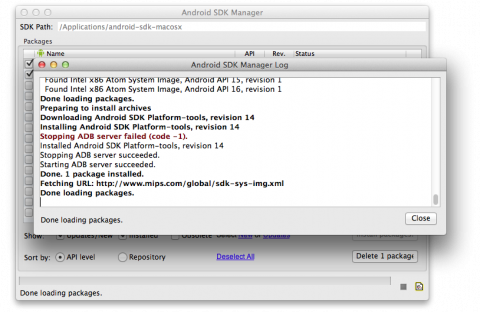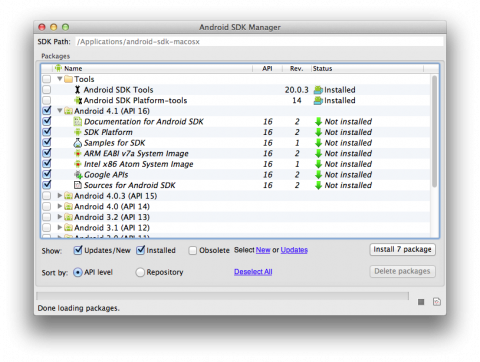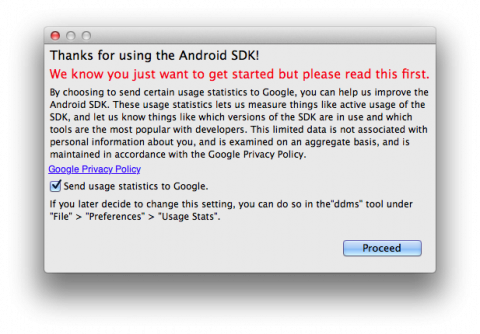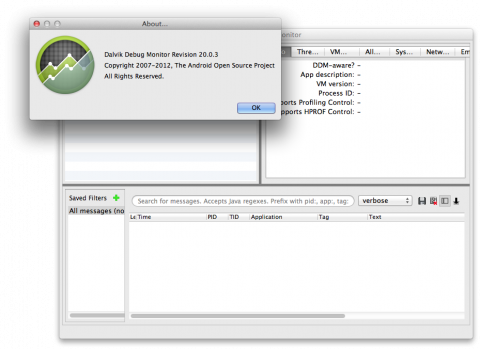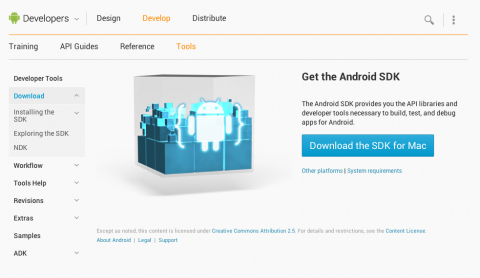
Android SDK Revision 20.0.3がリリースされていました。久しくF-05Dのスクリーンショットも撮っていなかったので、このツールの存在すら忘れていましたが、Nexus 7でも実験してみようと思い、最新版を利用できるようにすることにしました。公式サイトもデザインが変わっていて、ビックリ! 青い「Download the SDK for Mac」をクリックすると、ダウンロードが始まります。保存されるファイル名は「android-sdk_r20.0.3-macosx.zip」です。
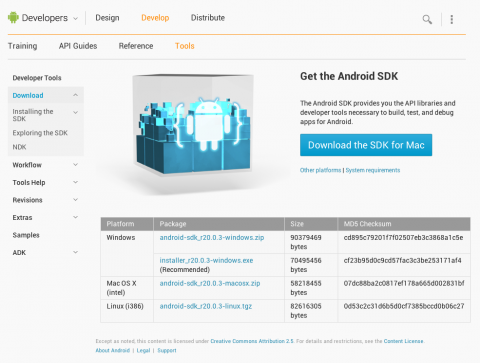
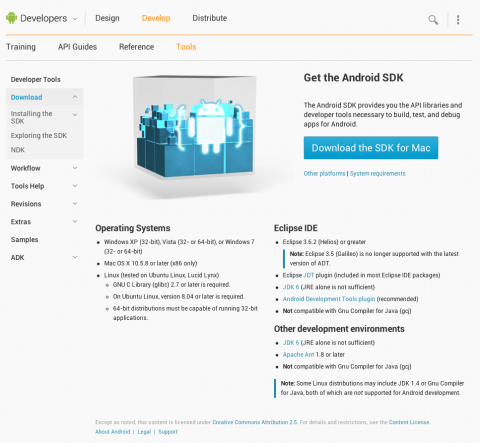
旧バージョンからも問題なくアップデートできるのは確認したのですが、なんとなく常に最新の仕様に合わせたいので、一旦Revision 16は「android-sdk-macosx」フォルダをそっくりそのままゴミ箱に入れてポイッと削除。「.android」という隠しフォルダもTransmitを使って削除(F-05Dのスクリーンショットがデフォルト状態で撮れるのか確認したいため)。心機一転、解凍済みの「android-sdk-macosx」フォルダを、アプリケーションフォルダにクリーンインストール(単にフォルダごとコピー)してみました。
まずはいつものAndroid SDK Managerを起動します。
/android-sdk-macosx/tools/android ←このandroidファイルをダブルクリックすると、ターミナルが立ち上がり、Android SDK Managerが起動します。
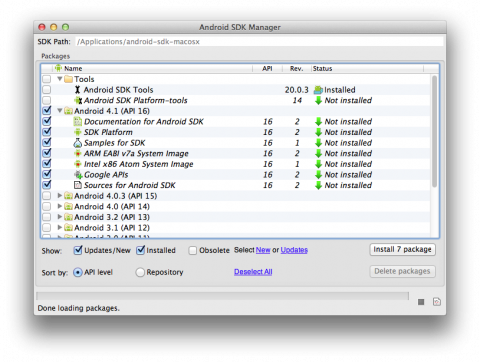
スクリーンショットを取るだけであれば、一番上のToolsフォルダにチェックを入れ、その他のチェックはすべて外し、Install 1 packagesボタンをクリックします。
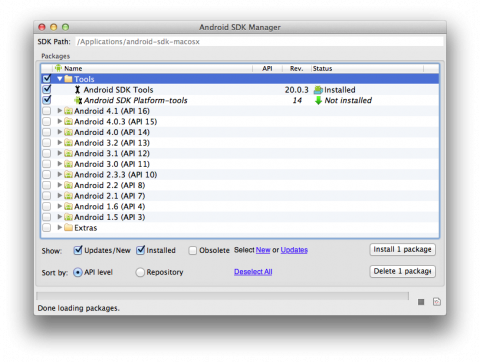
続いて確認画面が出てくるので、緑のチェック印が入っている状態だと思うので、そのままInstallボタンを押します。
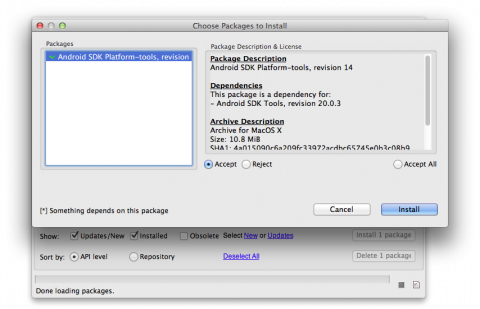
インストールはすぐに終わり、下記画面が表示されるのでCloseボタンを押します。
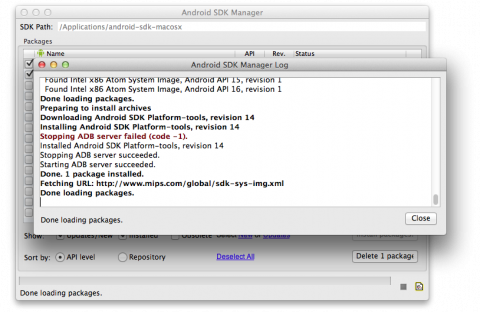
Android SDK Managerを再起動してみると、Toolsフォルダの2項目がInstalledと表示され、きちんとインストールが完了していることが確認できました。
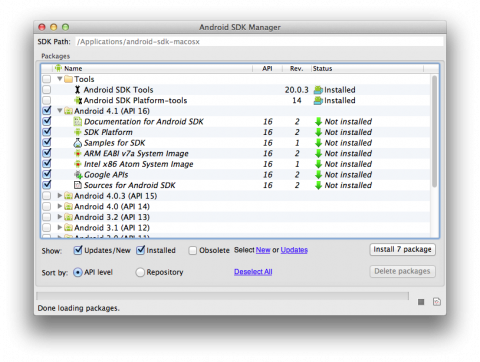
Dalvik Debug Monitorの方を立ち上げてみました。
/Applications/android-sdk-macosx/tools/ddms ←このddmsファイルをダブルクリックすると、ターミナルの新規画面が立ち上がり、Dalvik Debug Monitorが起動します。が、見慣れぬ警告画面が出てきますが、そのままProceedをクリックします。
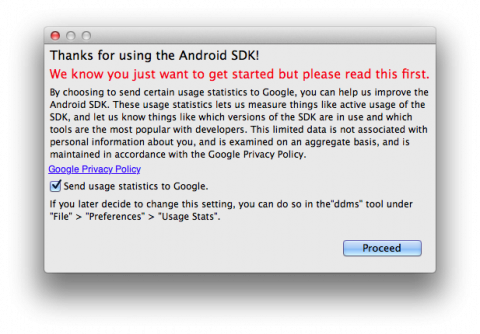
DDMSメニューからAbout DDMSを選んでみたところが下記画面。ちゃんとRevision 20.0.3となっているのが確認できますね。