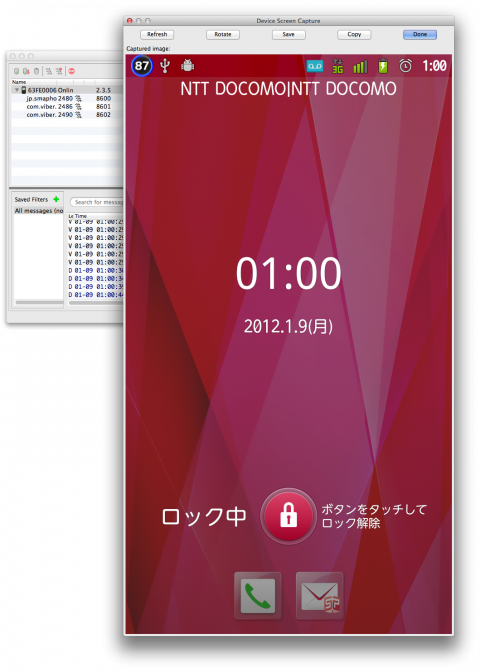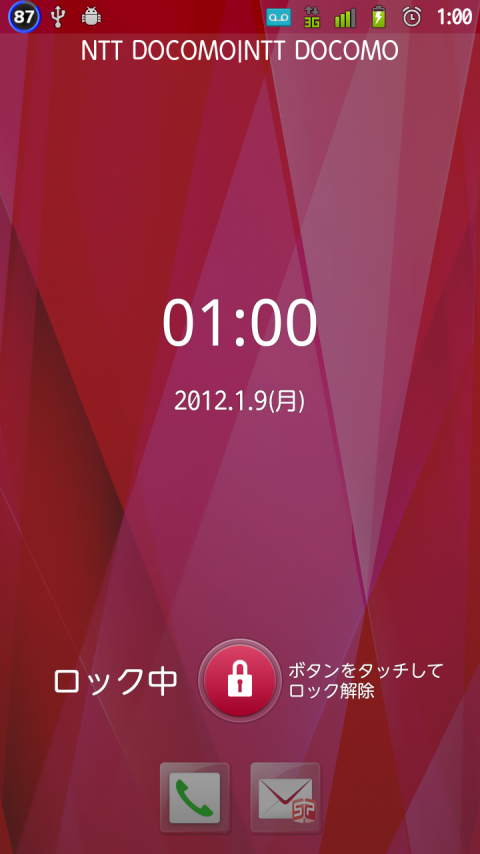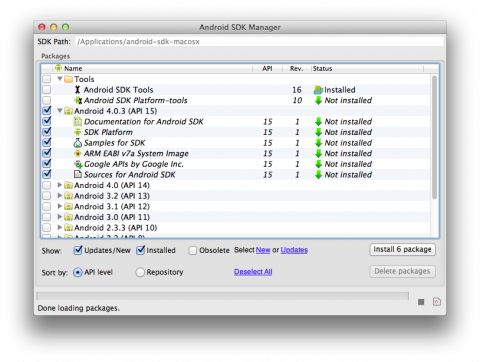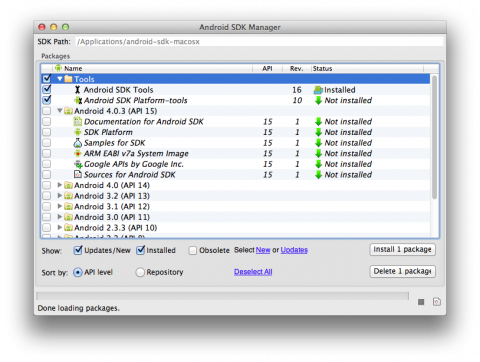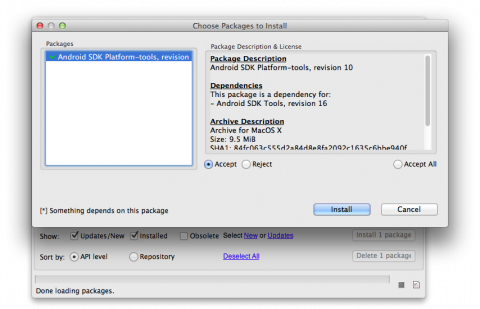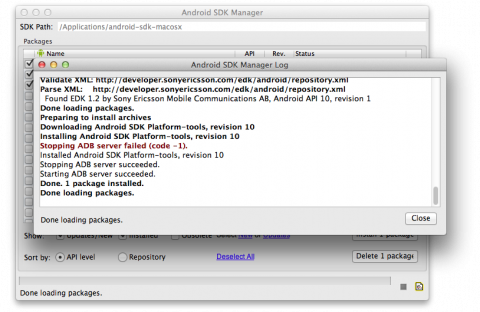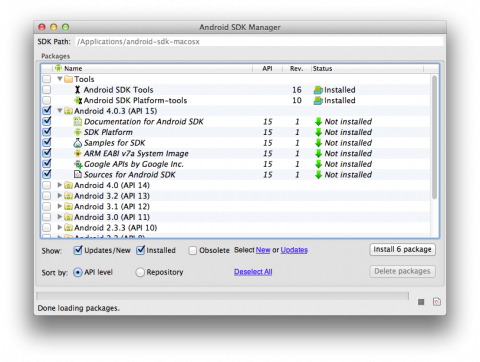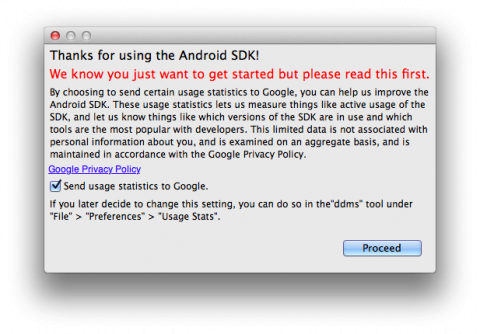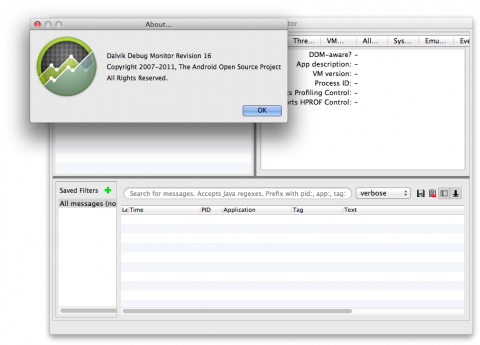AirMac ユーティリティ 6.0 (OS X Lion)が来てたので、ソフトウェア・アップデート経由でインストールしました。外観が大幅に変わっていてビックリしましたが、詳細な設定画面は大きな変更はなさそうで、ホッとしました。
Wi-Fi ネットワークや AirMac Express、AirMac Extreme、Time Capsule などの AirMac ベースステーションを設定して管理するには、AirMac ユーティリティを使用します。Wi-Fi ネットワークとデバイスの概要図を参照してください。ベースステーションやネットワークの設定を変更したり、セキュリティモードやワイヤレスチャンネルなどの高度な機能を管理したりします。
AirMac ソフトウェアの最新情報については、システム環境設定内のソフトウェア・アップデート、または以下の Apple の Web サイトを確認してください: Apple サポートダウンロード
Apple の Wi-Fi について詳しくは以下を参照してください:http://www.apple.com/jp/wifi/
また、AirPort Base Station and Time Capsule Firmware Update 7.6.1も来ていたので、そのままアップデートしてみました。
This update is for all 802.11n AirPort Express, 802.11n AirPort Extreme and Time Capsule models. It fixes an issue with wireless performance and provides support for remote access to an AirPort disk or a Time Capsule hard drive with an iCloud account.
For detailed information on AirPort base station and Time Capsule firmware updates, including instructions how to install the update, please visit:
All about Time Capsule, AirPort Extreme, and AirPort Express base station firmware updatesIt is recommended that AirPort Utility 5.5.3 or later be installed before updating to Firmware version 7.6.1. iCloud setup requires AirPort Utility 6.0 and Mac OS X Lion v10.7.2 or later.
Note: This firmware update is for all 802.11n capable AirPort base stations and Time Capsules.
For information on the security content of this update, please visit: http://support.apple.com/kb/HT1222
For more information on using AirPort Extreme or AirPort Express with your Internet account, contact your ISP or go to the AppleCare Knowledge Base at:http://www.apple.com/support
Addtional Information: How to set up and configure an 802.11g AirPort Extreme Base Station or AirPort Express in OS X Lion