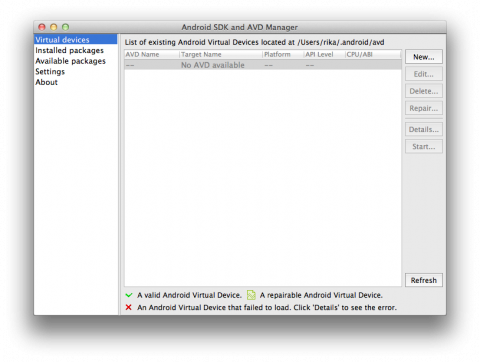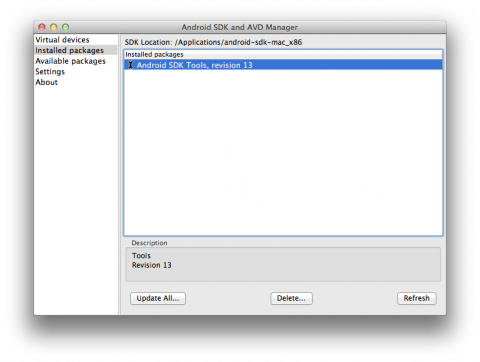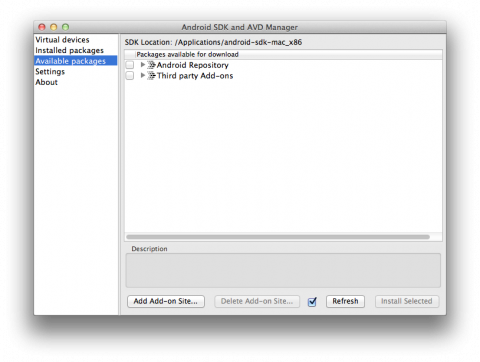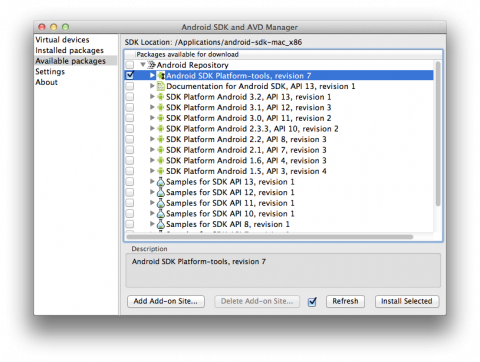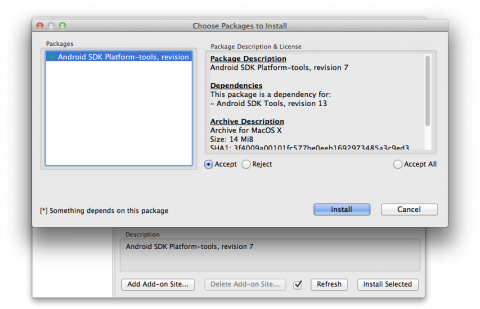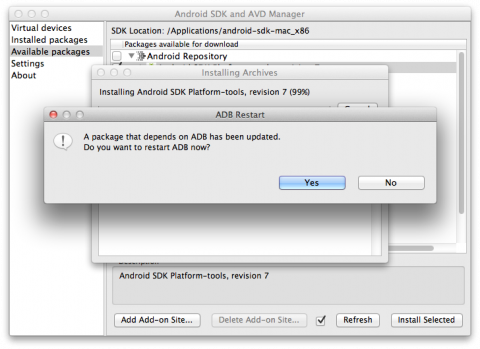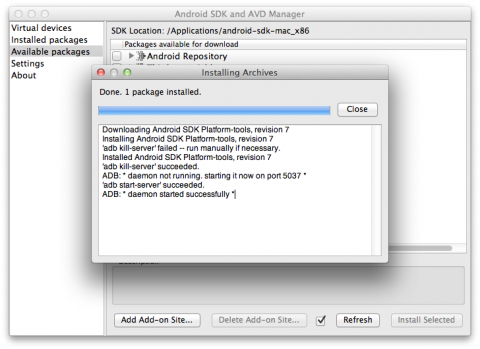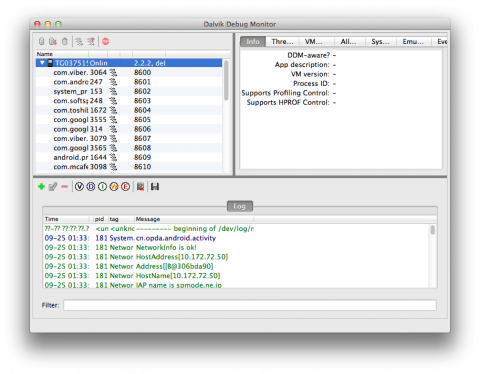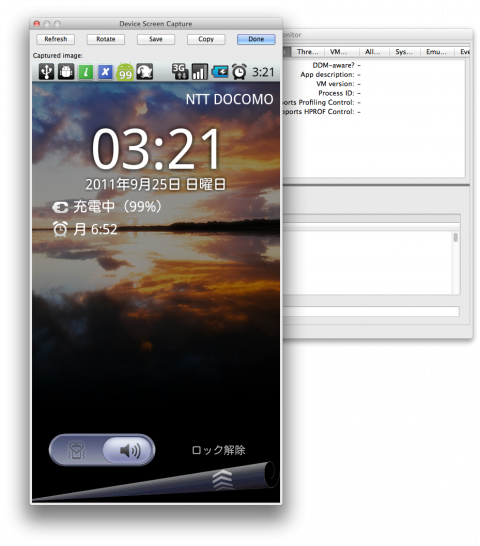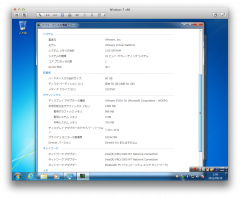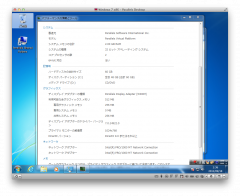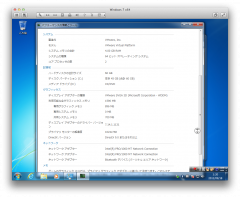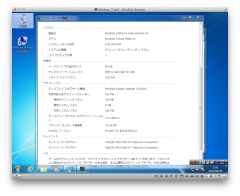Lion 復旧アップデートとMac OS X アップデート 10.7.2が来てたので、ソフトウェア・アップデート経由でインストールしました。
Lion 復旧アップデート
Lion 復旧アップデートには、Lion 復旧に関する改善が含まれ、ファームウェアパスワードを使用した“Mac を探す”の問題が解決されます。
このアップデートについて詳しくは、次の Web サイトを参照してください: http://support.apple.com/kb/HT4986?viewlocale=ja_JP.
Mac OS X アップデート 10.7.2
10.7.2 アップデートを OS X Lion のすべてのユーザに推奨します。このアップデートによりオペレーティングシステム全般の問題が修正され、Mac の安定性と互換性が向上します。また、画期的な無料のクラウドサービスのセット、iCloud も使用できるようになります。iCloud を使用すると、コンテンツを自動的にワイヤレスで保存して、お使いのすべてのデバイスにプッシュ送信できます。OS X Lion で動作する iCloud では以下の機能が提供されています:
- メール、カレンダー、連絡先、Safari のブックマークおよびリーディングリストを保存して、お使いのすべてのデバイスにプッシュ送信できます。
- “どこでも My Mac”を使って、お使いの Mac にほかのコンピュータからインターネット経由でリモートアクセスできます。
- “Mac を探す”を使って、 所在が判らなくなった Mac の現在地を地図で確認したり、遠隔操作で Mac をロックしたり、すべてのデータを消去したりできます。
iCloud は簡単に使い始めることができます。このアップデートのインストールが完了すると、iCloud の設定パネルが自動的に表示されます。既存の Apple ID を入力するか新規作成して、画面に表示される手順に従ってください。iCloud について詳しくは、次の Web サイトにアクセスしてください: http://www.apple.com/jp/icloud
10.7.2 アップデートには Safari 5.1.1 が含まれており、さらに以下の問題も修正されています:
- Mission Control で、デスクトップスペースやフルスクリーンアプリケーションを並べ替えることができるようになりました。
- デスクトップスペースとフルスクリーンアプリケーションとの間でファイルをドラッグできるようになりました。
- フルスクリーンアプリケーションでメニューバーが表示されない問題を修正しました。
- “アドレスブック”の Google 連絡先同期機能の互換性が向上しました
- Keynote が一時的に応答しなくなる問題を修正しました。
- Launchpad での VoiceOver の互換性が向上しました。
- スリープ解除後にネットワークへのアクセスに時間がかかる問題を修正しました。
- ローカルで接続中の Time Machine バックアップドライブから Lion 復元で起動できるようになりました。
- 画面を拡大表示できなくなる問題を修正しました。
- Active Directory との統合が向上しました。
Safari 5.1.1 について詳しくは、次の Web サイトを参照してください:http://support.apple.com/kb/HT4922?viewlocale=ja_JP
このアップデートについて詳しくは、次の Web サイトを参照してください: http://support.apple.com/kb/HT4767?viewlocale=ja_JP
このアップデートのセキュリティ内容について詳しくは、次の Web サイトを参照してください: http://support.apple.com/kb/HT1222?viewlocale=ja_JP